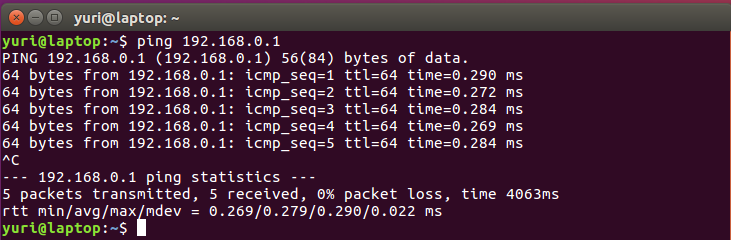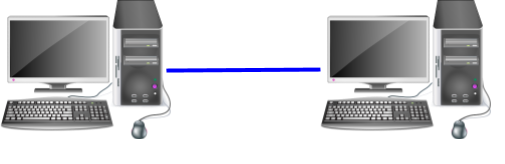CMD: dicas para trabalhar no prompt do Windows

Quando estamos trabalhando ou utilizando um sistema operacional, é comum termos a necessidade de executar ou entender alguns comandos que são passados ao sistema em diversas situações. Como exemplo, podemos citar a configuração de ambientes de desenvolvimento, a execução de algum serviço, ou até mesmo o gerenciamento de um sistema como um todo.

Imagine um cenário em que é preciso realizar a configuração de um ambiente local de desenvolvimento com instalação de dependências de um projeto como um React Native. Neste cenário, é bem comum a execução das configurações necessárias serem feitas utilizando o terminal e linhas de comandos que possibilitam uma maior flexibilidade. Mas no ambiente Windows, como utilizar a linha de comando? Quais comandos temos disponíveis?
Para responder os questionamentos anteriores, neste artigo vamos falar sobre o cmd ou prompt de comando, uma ferramenta de linha de comando que integra a plataforma Windows há bastante tempo. Então, vamos conhecer alguns comandos CMD úteis no nosso dia a dia?😉
O que é o CMD e qual sua função?
Também conhecido como prompt de comando, ou shell de comando, o cmd é o interpretador de comandos de sistemas da plataforma Windows e está presente como ferramenta em todas as versões do Windows após os anos 2000, até as mais recentes.
Com o cmd, podemos gerenciar diversas funções do Windows sem a necessidade de interação com a interface gráfica, além de preparar e executar comandos no sistema. Temos, também, a possibilidade de criação de scripts para automatização de alguma rotina.
O cmd emula uma interface de comunicação com o usuário em modo texto, como mostra a imagem abaixo:
 .">
.">

O que é possível fazer com o CMD?
Com o prompt de comando (CMD), é possível executar várias ações úteis no sistema, como formatar um pendrive pelo CMD - que é um procedimento muito útil para preparar dispositivos de armazenamento.
Você também pode desligar o PC remotamente usando comandos específicos do CMD e permitir assim o um controle conveniente do sistema. Além disso, é possível utilizar o CMD para gerenciar impressoras, configurar o sistema, backup, restauração e muitas outras coisas.
Como usar o CMD do PC?
Antes de começar com as dicas deste artigo, vamos ver como abrir o cmd no seu Windows?
- Acessando pela interface: podemos iniciar o
cmdpela interface gráfica, como na imagem abaixo:
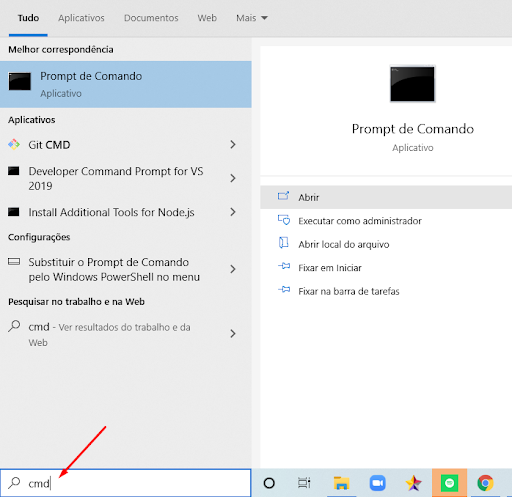
No campo de busca do Windows, que geralmente está no canto esquerdo inferior, digite o comando cmd e, após, clique em abrir, como mostra a imagem. Ou então digite no campo de busca cmd e pressione enter.
- Executar: outra possibilidade para acessar o
cmdé pressionar as teclas de atalhowindows (⊞) + re informar no campo executar o comandocmde pressionar oenterou clicar emOK, como na imagem abaixo.

Em que pasta fica o CMD?
O arquivo do prompt de comando, conhecido como CMD, pode ser localizado na pasta "Windows" > "System32". Para encontrá-lo, basta acessar a pasta "System32" e procurar pelo arquivo CMD.
Quais são todos os comandos do CMD
Com a tela do cmd ativada, vamos conhecer alguns comandos muito utilizados para trabalhar com essa ferramenta. São eles:
- Listando arquivos e diretórios: na utilização do
cmd, o comando que permite a visualização do conteúdo de uma pasta no windows é odir. Veja na figura a seguir:
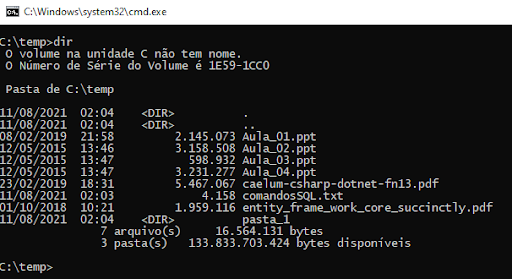
- Navegação entre pastas: o comando que permite a navegação entre pastas e subpastas no windows pelo
cmdé ocd(change directory). Na imagem abaixo, temos a listagem da pastatmpe dentro dela a subpastapasta_1. Agora, para entrarmos na subpasta, utilizamos o comando como mostrado na figura a seguir:
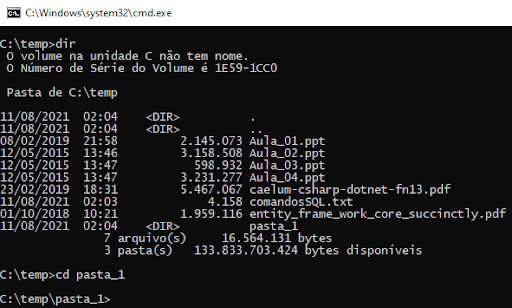
Para a execução do comando cd, deve ser informado como segundo parâmetro o caminho da pasta que se deseja acessar e, após clicar em enter, é possível identificar no prompt em qual pasta estamos naquele momento. Veja na imagem a seguir:
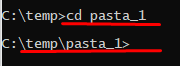
Mas, se precisarmos voltar para a pasta anterior, como fazemos? Qual o comando?
Nesse caso, o comando também é o cd. Contudo, devemos passar como parâmetro o ... Dê uma olhada na imagem a seguir:

- Copiar e mover arquivos: na utilização do sistema operacional, uma necessidade muito comum é a manutenção de arquivos, ou seja, executar processos como
copia e cola. Na utilizaçãocmd, o comando que permite que copiemos um arquivo para uma determinada pasta é o comandocopy. Olhe o exemplo a seguir:

Na execução do copy, devemos passar para o comando o nome completo do arquivo e, como segundo parâmetro, o diretório de destino. Como mostrado na imagem, foi copiado o arquivo comandosSQL.txt para dentro da pasta pasta_1.
Para mover um arquivo ou pasta para outro caminho, o comando é o move, que também recebe como parâmetro o arquivo/pasta e o destino. Veja a imagem abaixo:

- Criar uma pasta: quando temos a necessidade de criar uma nova pasta pelo
cmd, o comando é omkdiroumd(make directory).

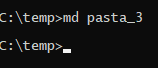
Na imagem anterior, tivemos a execução do comando mkdir, que recebe como parâmetro o nome da pasta que deve ser criado, neste exemplo, pasta_2. Diferentemente dos comandos copy e move, não temos uma mensagem explicitando que o comando foi executado com sucesso, porém, podemos executar um dir e validar se o diretório foi criado.

Neste processo de execução de comandos e navegação em diretórios, temos um momento em que é necessário excluir uma pasta ou arquivos. Como podemos fazer isso?
- Deletando arquivos e pastas: para a excluir um arquivo pelo
cmd, podemos usar o comandodel, como no exemplo:

O comando del recebe como parâmetro o arquivo que queremos deletar e, se for executado com sucesso, não apresentará nenhuma mensagem. Mas, se o comando não encontrar o arquivo, uma mensagem como Não foi possível encontrar C:\temp\comandosSQL.txt será mostrada.
Para a exclusão de todos os arquivos de uma pasta, podemos também utilizar o comando del ou erase. Nesse caso, o comportamento é o mesmo. Veja na imagem a seguir:


Conforme apresentado na figura, quando executado a deleção de arquivos de uma pasta, o cmd pede a confirmação da ação. Temos ainda disponível o comando rd (remove directory), que permite que façamos a exclusão de uma pasta.
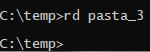
Porém, o comando rd + o nome da pasta, como mostrado na figura, só permite que excluamos uma pasta vazia. Mas é comum querermos excluir a pasta e todo seu conteúdo, então, usando o rd podemos passar como parâmetro o /s, que permitirá que deletemos a pasta e todo o seu conteúdo. Veja o exemplo:

- Renomeando arquivos e pastas: quando a necessidade for renomear um arquivo ou diretório, o comando que executamos no
cmdé oren.

Para renomear um arquivo o comando é o mesmo: c:\temp> ren arquivo arquivo_renomeado, tendo como parâmetro o nome do arquivo e o novo nome que o mesmo receberá.
Os comandos apresentados até aqui são bem úteis para pessoas que desenvolvem na plataforma Windows e querem mergulhar um pouco mais fundo utilizando a linha de comando. Contudo, existe uma série de comandos úteis para a gerência do Windows. Apresento alguns deles abaixo:
- *Alterando a data e hora do sistema: para a alteração da hora do sistema Windows pelo terminal temos o comando
time, veja o exemplo:

Na execução do time é apresentada a hora atual do sistema e é solicitado que você insira o novo horário. Já para alterar a data, o comando utilizado é o date, como no exemplo a seguir:

É importante lembrar que para situações em que os comandos pedem a interação com o usuário, como esperar uma data/hora ou a confirmação de uma exclusão, podemos cancelar usando as teclas de atalho ctrl +c.
- Funções úteis: temos à disposição também um comando como
fsutilque é utilizado com complementos.

Quando executamos o fsutil sem um complemento ou parâmetro, ele lista os complementos disponíveis. Veja ele em conjunto com o complemento fsInfo:

O fsInfo por sua vez, também possui uma série de complementos. Vamos testar o drives, que nos apresenta os drives disponíveis no sistema:

- Listando informações do sistema: para saber sobre informações de configuração do sistema, temos o comando
systeminfo. Veja a execução dele nocmd:

Como resultado da execução do systeminfo, temos informações como: nome da máquina, versão do sistema operacional, processador, versão da bios, quantidade de memória, placa de rede, entre outros.
- Listando os processos do sistema: quando queremos visualizar os processos em execução no sistema operacional o comando é o
tasklist. Confira o exemplo:

A execução do tasklist retorna informações importantes sobre os processos, como o nome dele, o identificador daquele processo, o nome da sessão e o uso de memória pelo processo.
Com base nessas informações, podemos executar o comando taskkill para encerrar um processo. Para isso deve ser passado o parâmetro /pid e o identificador do processo, como você confere neste exemplo:

- Comparar arquivos: comparar arquivos é uma atividade muito comum, seja para quem desenvolve ou para pessoas que estão gerenciando o sistema operacional. No
cmdtemos o comandocomp, que vai receber como parâmetros os dois arquivos que serão comparados. Observe na imagem abaixo:

- Limpando a tela: durante o trabalho usando o
cmd, muito provavelmente, teremos uma tela preta com uma série de comandos já executados. Para melhorar a visualização, temos como comando de limpeza de tela, ocls:

- Um manual de comando: temos à disposição muitos comandos interessantes, não é mesmo? Se você precisar lembrar de algum comando, ou tiver curiosidade de conhecer alguns novos, podemos consultar o próprio
cmdcom o comandohelp, que irá listar uma série de comandos que podemos utilizar e com suas respectivas descrições.
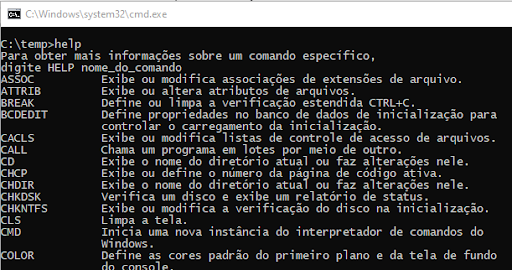
Muitos comandos têm parâmetros específicos para sua execução, e temos como recurso a possibilidade de ter acesso à documentação de um comando específico, digitando o comando e o parâmetro /?. Veja no exemplo:
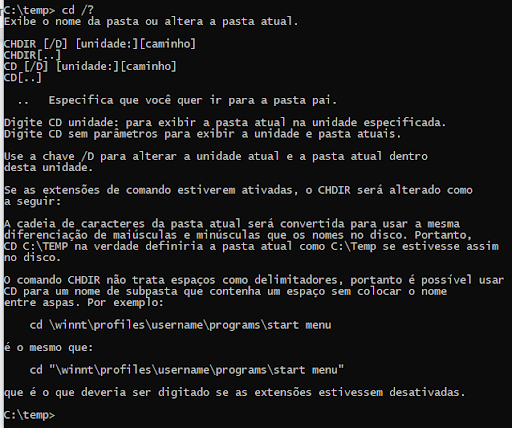
Então, executando o cd /? são listadas informações pertinentes ao comando cd, inclusive com exemplo explicado. Essa ideia se aplica a todo comando no cmd.
Para finalizar a listagem de comandos úteis temos o shutdown, que permite que desliguemos o computador pelo terminal. O comando fica assim: c:\temp> shutdown. Mas lembre-se de só executar esse comando depois de terminar de ler o nosso artigo. 😎
FAQ
Como ativar o Windows pelo CMD.
Para ativar o Windows pelo CMD, primeiro:
use o comando
slmgr /ipk XXXXX-XXXXX-XXXXX-XXXXX-XXXXX(no lugar de X, digite sua chave) para inserir a chave no sistema.Em seguida, insira o comando
/skms kms8.msguides.compara ativar o Windows com a chave KMS.Por fim, digite
slmgr.vbs /atopara forçar a ativação.
Como entrar como administrador CMD?
No Windows, busque por “CMD” na caixa de pesquisa; em seguida clique com o botão direito do mouse em cima do aplicativo e selecione “Executar como administrador”.
Qual a tecla CMD?
Você pode usar a combinação de teclas Windows + R para abrir o CMD.
Como abrir o CMD pelo mouse?
No Windows, busque por “CMD” na caixa de pesquisa e clique em abrir.
Como reparar o Windows pelo Prompt de Comando?
Uma maneira de reparar o Windows através do Prompt de Comando é iniciar o CMD como administrador e executar o comando Dism/Online/Cleanup-Image/RestoreHealth. Esse comando é usado para verificar corrigir problemas de integridade na imagem do sistema Windows.
Como deixar o Prompt de Comando verde?
Clique com o botão direito na janela do CMD e selecione “Propriedades” ou “Configurações”. Depois, vá para a guia “Cores” e personalize com as cores que desejar.
Como fazer uma limpeza de disco no PC Pelo CMD?
Uma maneira de limpar o disco através do Prompt de Comando é iniciar o CMD como administrador e, em seguida, usar o comando cleanmgr para abrir a janela de Limpeza de Disco. Lembre-se de realizar este processo com muita cautela para evitar a perda de dados importantes.
Conclusão
Saber utilizar a linha de comando CMD é muito importante e útil para pessoas que trabalham com tecnologia, seja desenvolvendo aplicações, ou gerenciando sistemas. Isso porque em algumas situações, o desempenho do terminal é superior à interface gráfica, ainda mais no ambiente Windows.
E no Windows a ferramenta de linha de comando que temos à disposição é o cmd, que integra o sistema operacional. Não deixe de testar e executar alguns comandos básicos que você conheceu neste artigo.
Até a próxima 😉
Para conhecer mais sobre comandos de terminal no Windows e mergulhar mais fundo em tecnologia, confira os materiais a seguir:
- Documentação da Micrsoft;
- Curso Windows: Introdução ao Prompt # na alura. Para conhecer mais sobre comando de terminal no Windows e mergulhar mais fundo em tecnologia, veja: