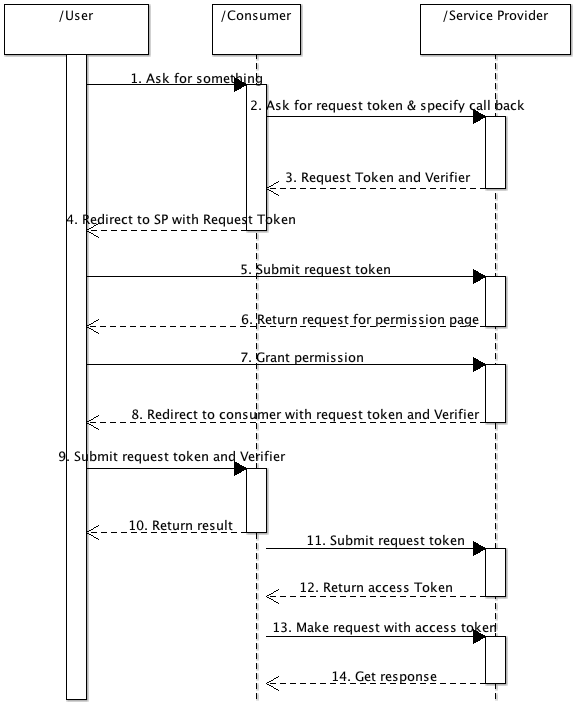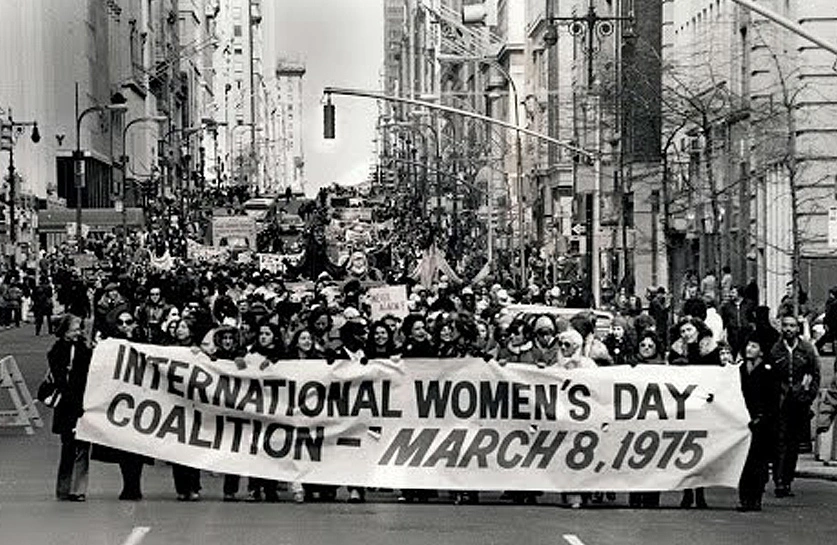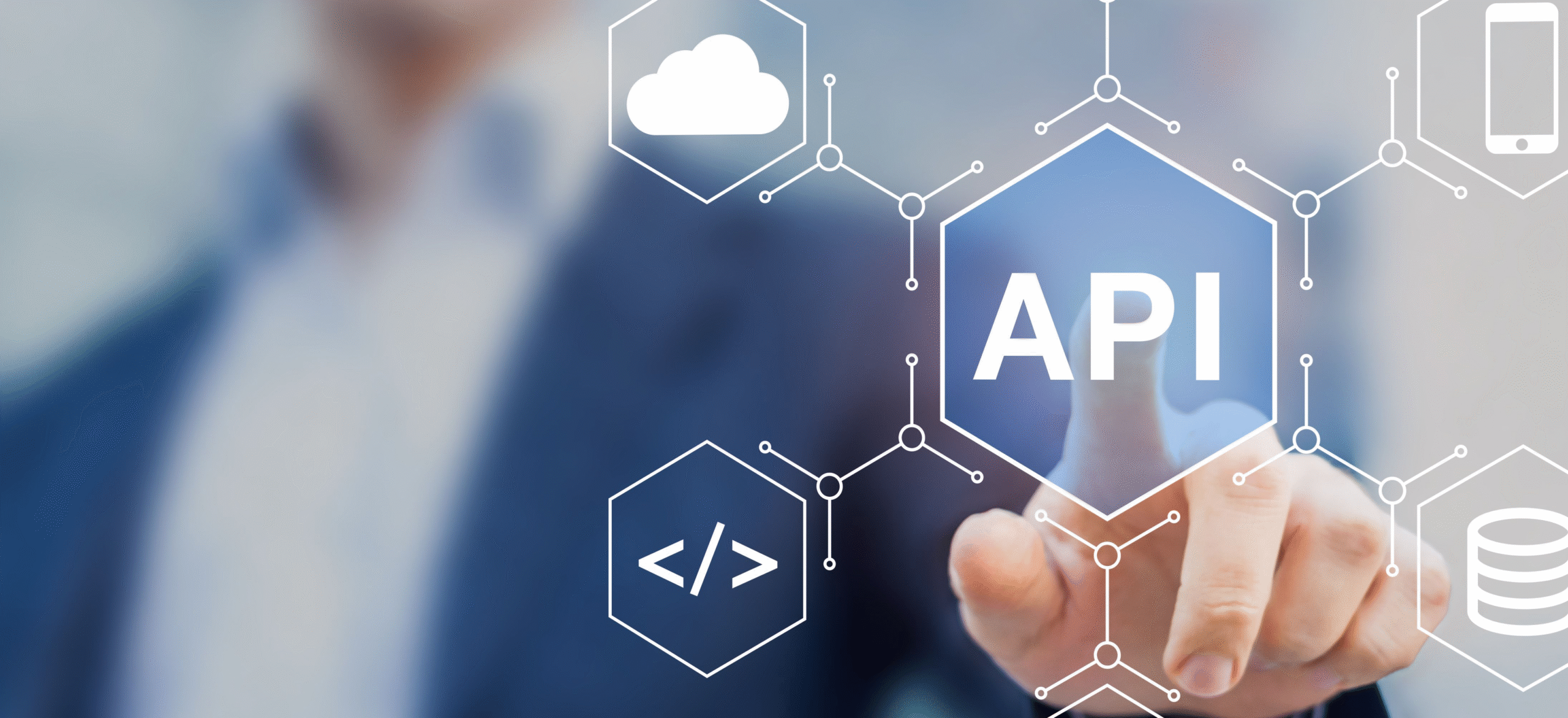MySQL: da instalação até a configuração

Introdução
No dia a dia de uma pessoa desenvolvedora é comum realizar algum tipo de armazenamento de dados, seja em planilhas, arquivos de texto ou até mesmo em um banco de dados tradicional.
Porém, saber como realizar esse procedimento e qual ferramenta escolher pode ser uma tarefa difícil, não é mesmo?

A escolha de um banco de dados pode variar devido a diversos fatores: quantidade de dados que serão armazenados, acessos, forma de disponibilização, segurança, escalabilidade, dentre outros.
O MySQL possui diversas vantagens: alta performance, é gratuito e open source, e possui compatibilidade com outros bancos de dados, por exemplo o Oracle. Nesse artigo vamos aprender a instalar e configurar o MySQL nos principais sistemas operacionais: Windows, Linux e MacOS.
Bora lá?

O que é o MySQL?
O MySQL é um sistema de gerenciamento de banco de dados. Esse sistema é responsável por gerenciar um ou mais bancos de dados e tem como alguns de seus objetivos:
- gerenciar os acessos;
- manipular dados;
- entre outros.
Em certos bancos de dados em que as informações são apresentadas como tabelas para o usuário - o chamado banco de dados relacional - a interface é constituída por uma API (em português, Interface de Programação de Aplicação) que permite que dois componentes de software se comuniquem usando um conjunto de definições e protocolos. Os comandos executados em bancos de dados relacionais se dão através da linguagem SQL.
Além disso, o MySQL tem diversos usuários ao redor do mundo, como Google, Cisco Systems e NASA.
E partiu pra ver como fazer a instalação?
Instalando no Windows
A primeira coisa que devemos fazer é acessar o site do MySQL. Após isso, clique nos botões destacados abaixo:
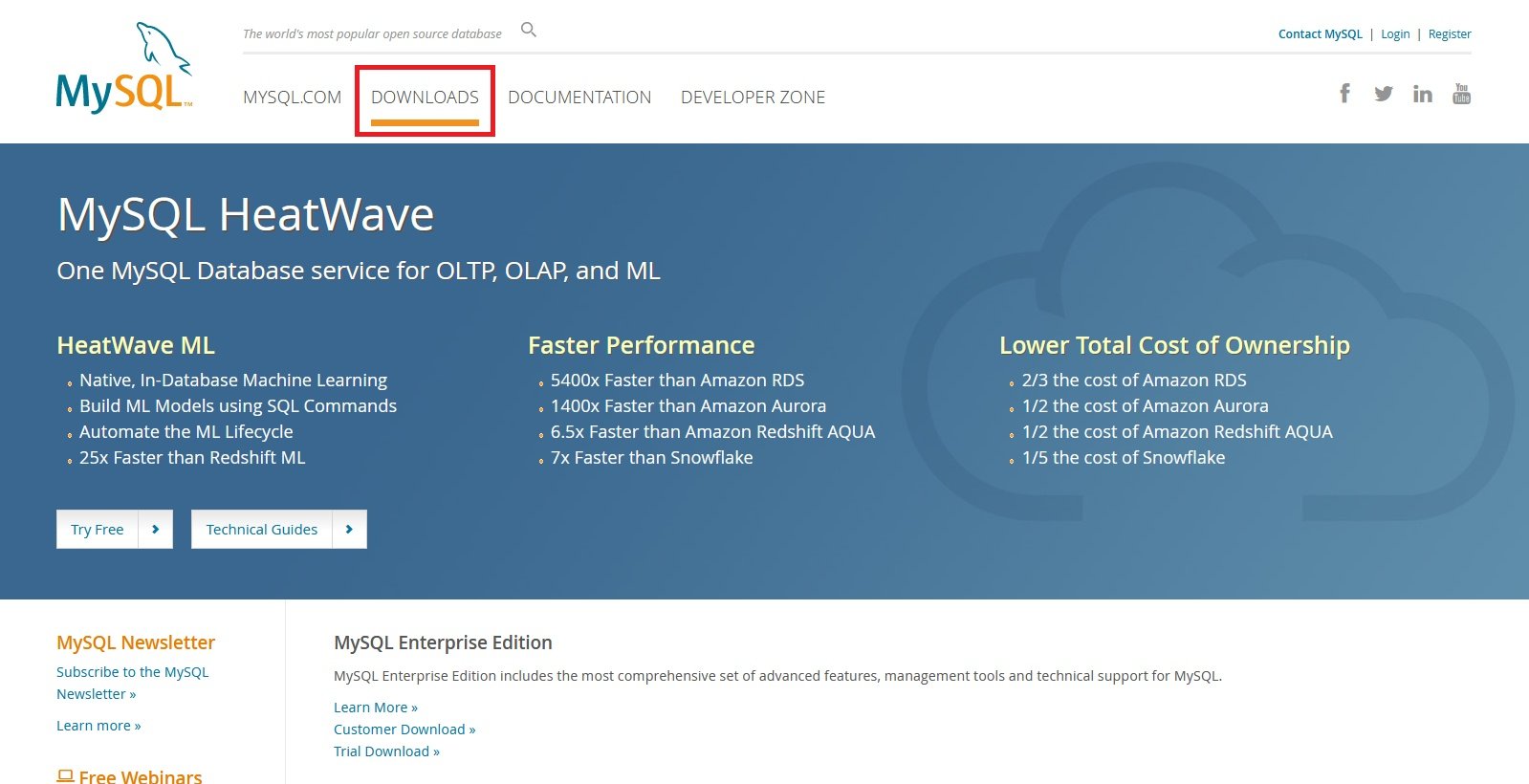
Na página de downloads encontramos a opção MySQL Community (GPL) Downloads. Confira na sequência:
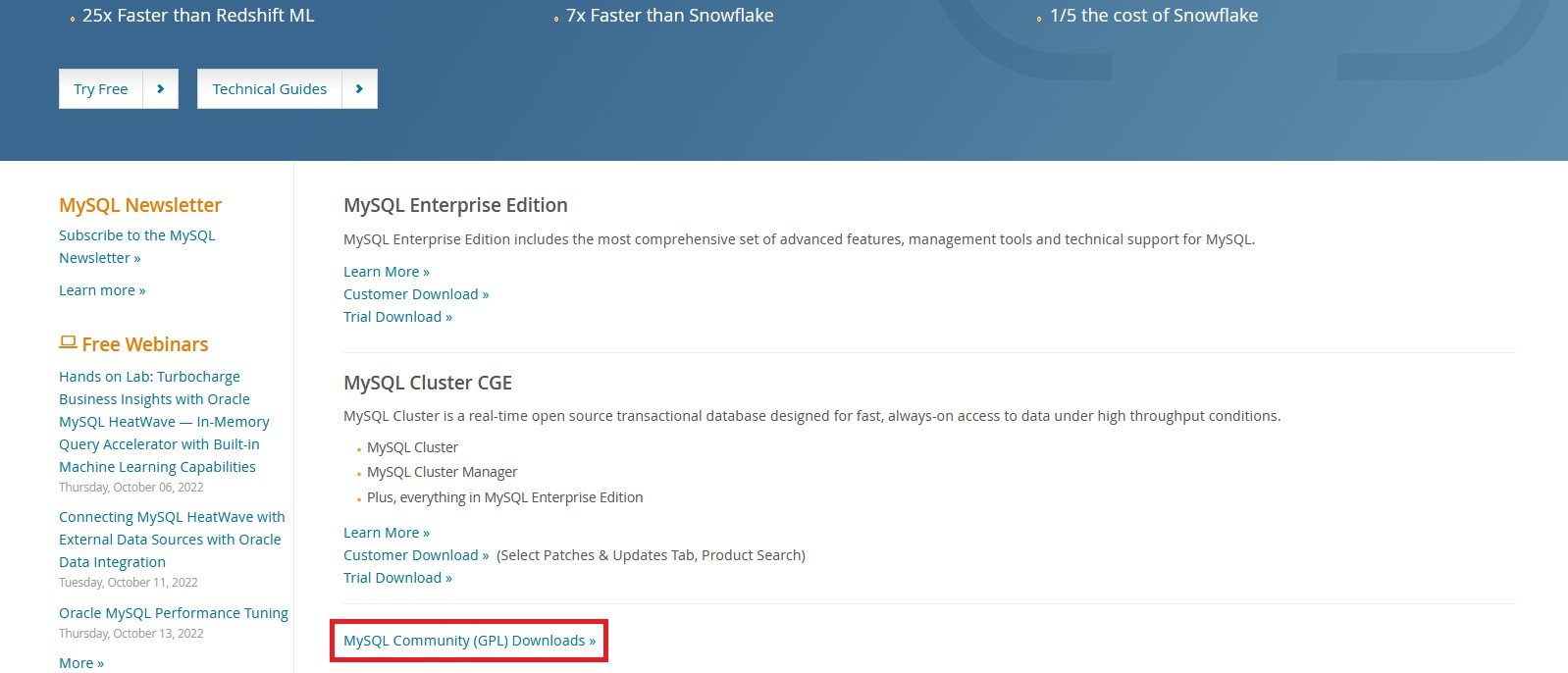
Na página MySQL Community Downloads encontramos o instalador do Windows, conforme mostra tela abaixo:
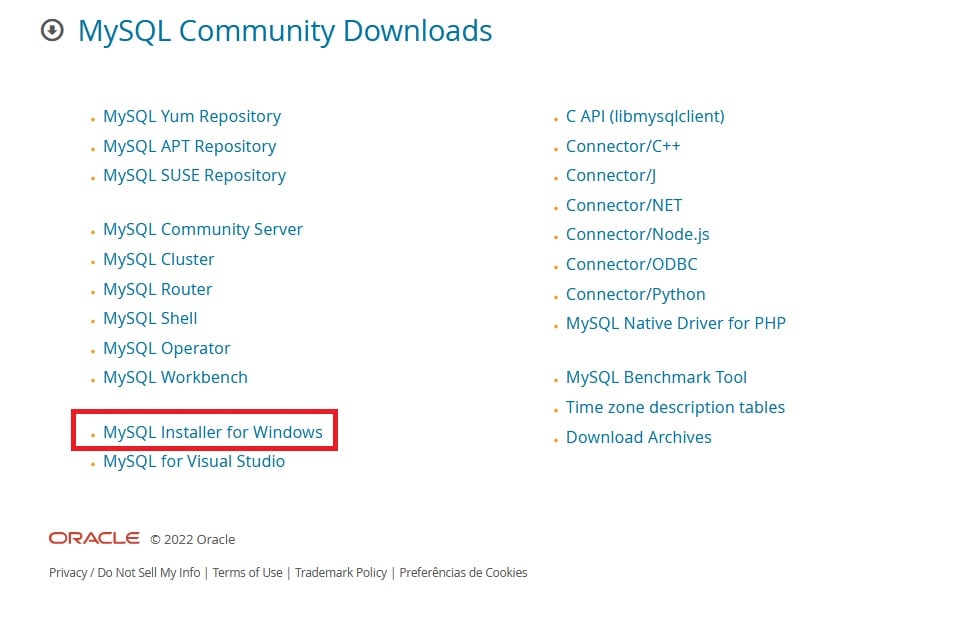
Assim que clicamos na opção com o instalador do Windows, temos opções que dependerão das características do seu sistema operacional. Você deverá escolher o que mais se adequa e ir em Download.
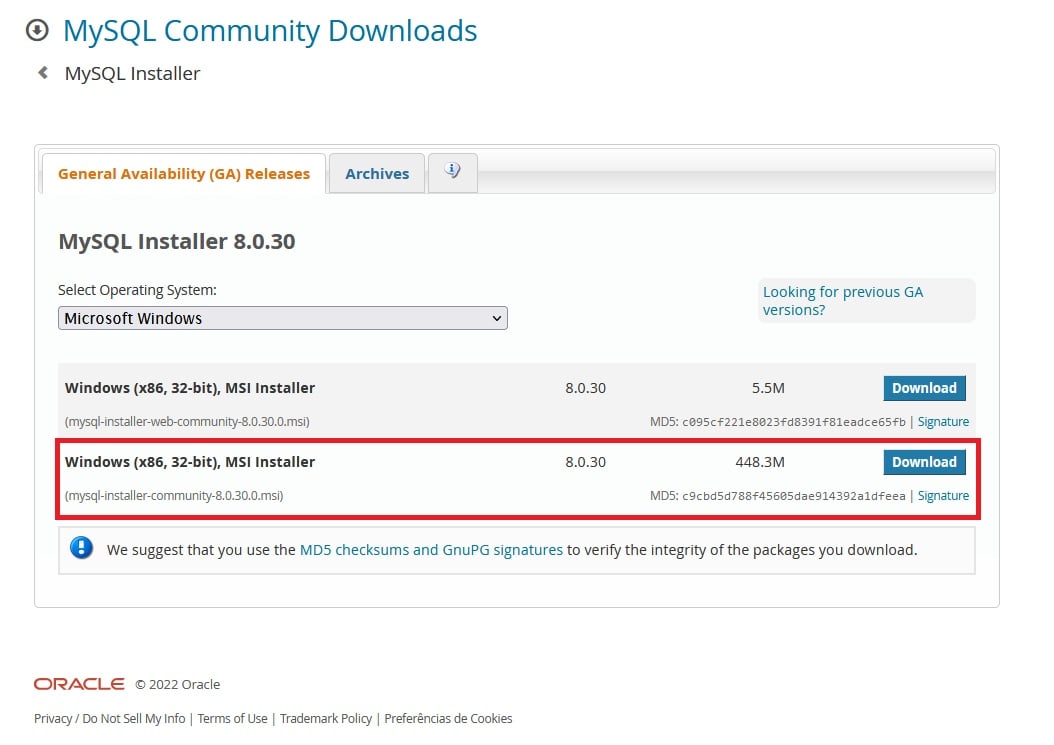
Quando vamos na opção de download, encontramos opções de login ou apenas fazer o download direto. Decidi optar por apenas fazer o download selecionando a opção No thanks, just start my download (em português, “não obrigada, apenas iniciar o download”), conforme a tela abaixo:
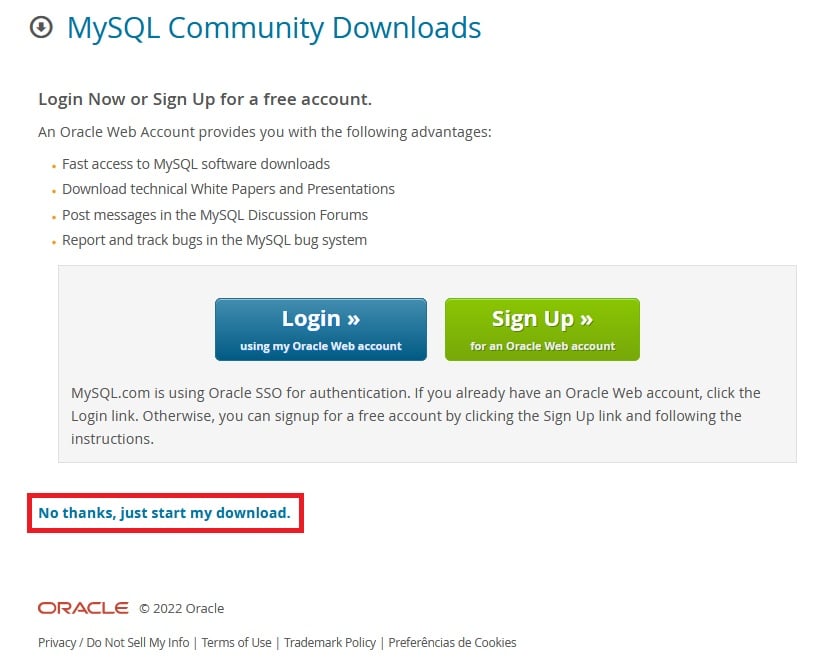
O instalador estará disponível no local onde você costuma armazenar os seus downloads. No meu caso, salvei na área de trabalho.

Iniciamos a instalação clicando no arquivo baixado. Temos diversas opções de setup que podemos escolher. No meu caso, como quero trabalhar com desenvolvimentos de aplicações, vou selecionar a opção de Developer Default, como mostra na sequência a seguir:
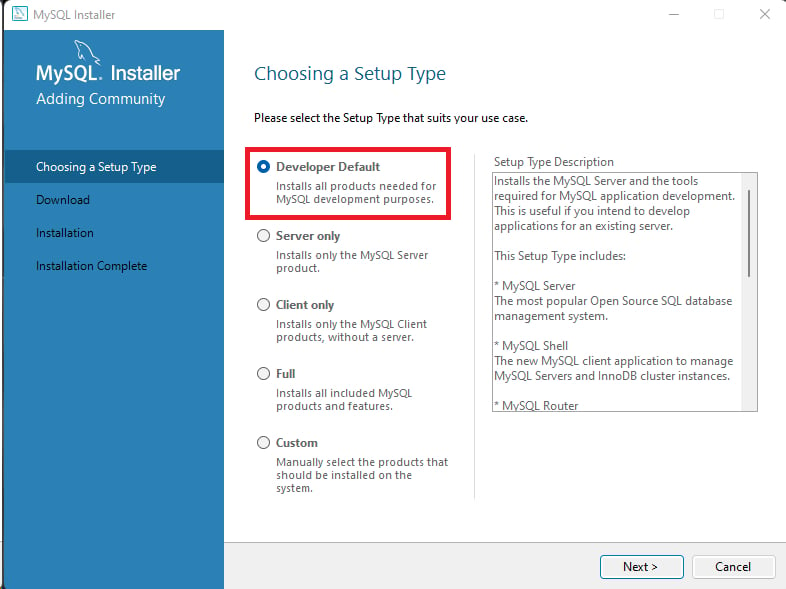
Após selecionar o botão Next, chegamos na página Check Requirements e em seguida podemos clicar em Next, conforme tela abaixo:
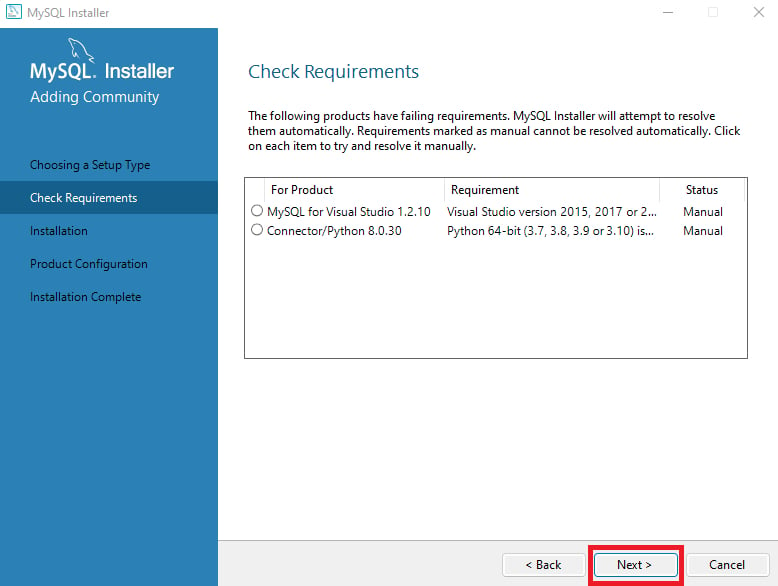
Com isso, alguns produtos serão instalados. Esses produtos estão listados na página Installation, como é possível conferir na tela abaixo:
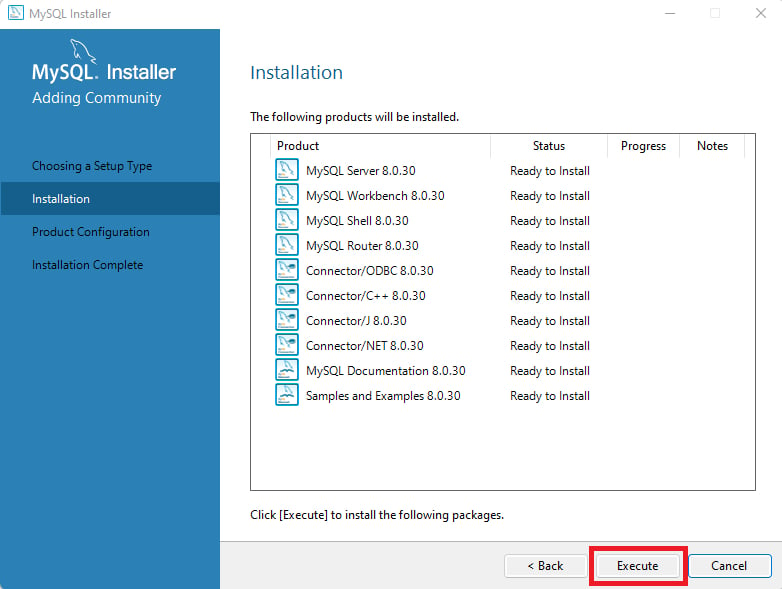
Dessa forma os pacotes serão instalados e podemos prosseguir. Os processos posteriores aparecem nas telas a seguir:


Logo em seguida, é possível alterar diversas configurações, caso você necessite. Para o meu caso, não será necessário fazer alterações.
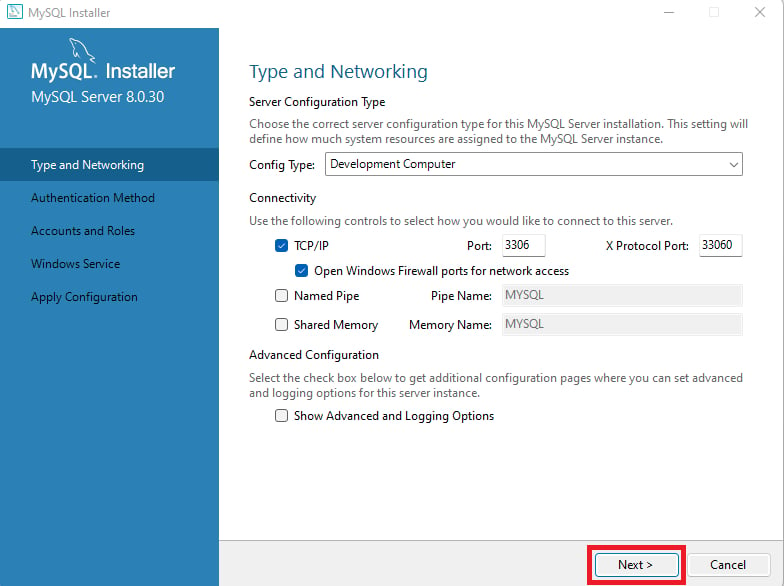
Como trabalharemos com banco de dados, é importante mantermos a segurança deles. Por isso, você irá escolher uma senha e guardá-la para quando for solicitada. Esse processo é mostrado a seguir:
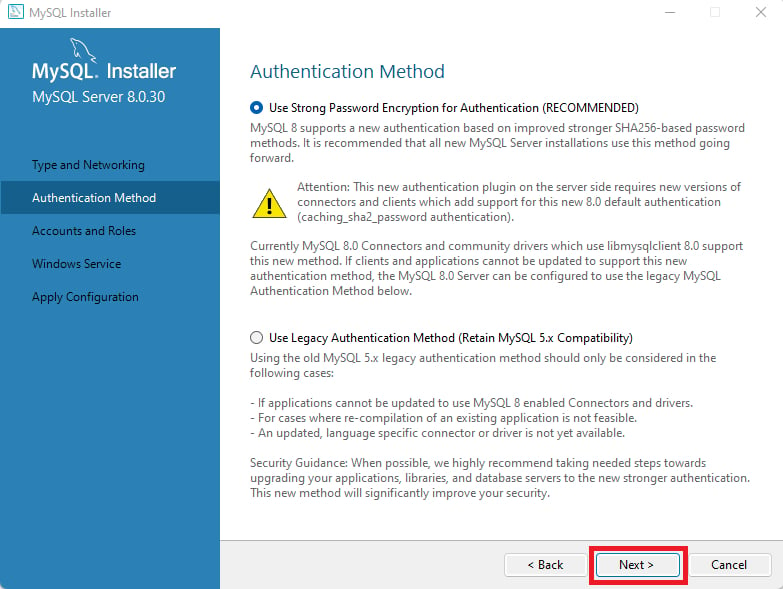
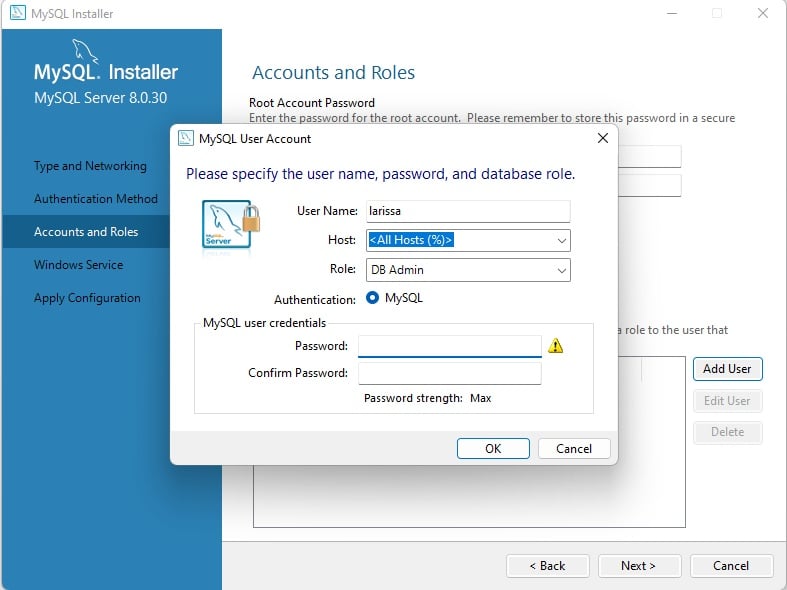


Após essa configuração de privacidade, será solicitada a configuração de alguns pacotes. Selecione Next (próximo, em português) para prosseguir para a configuração, conforme é mostrado nas telas abaixo:

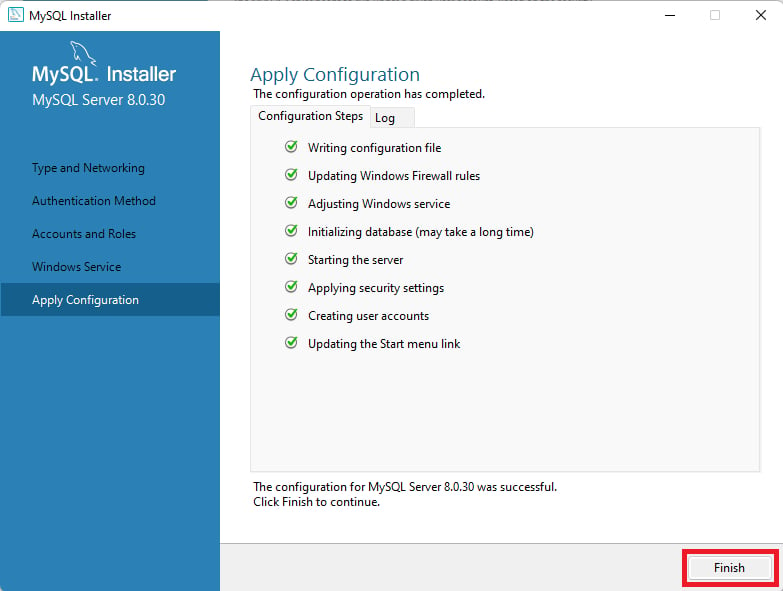
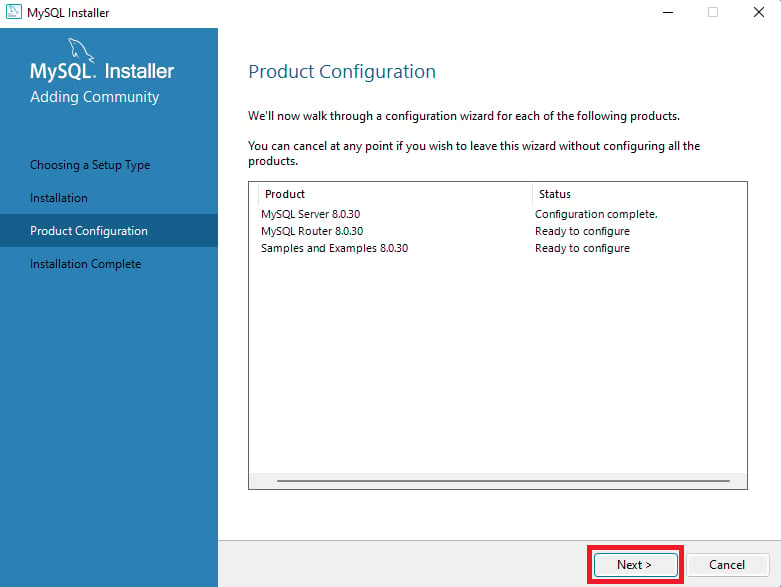
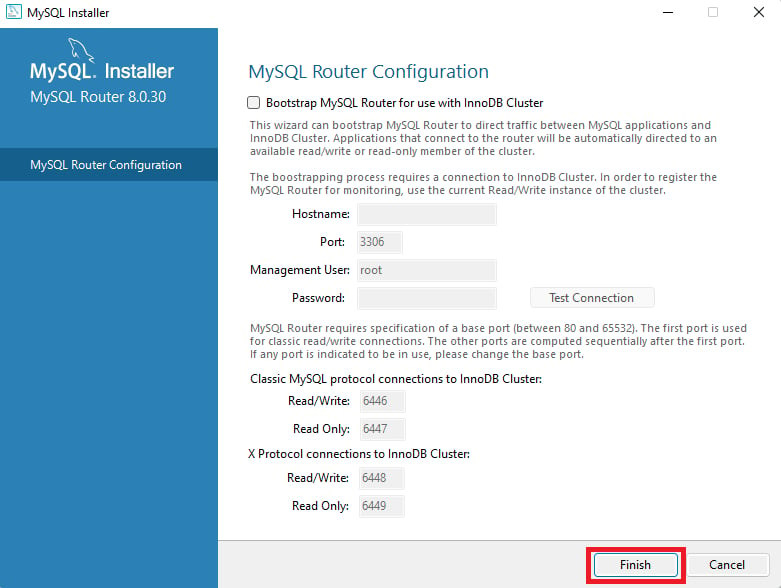
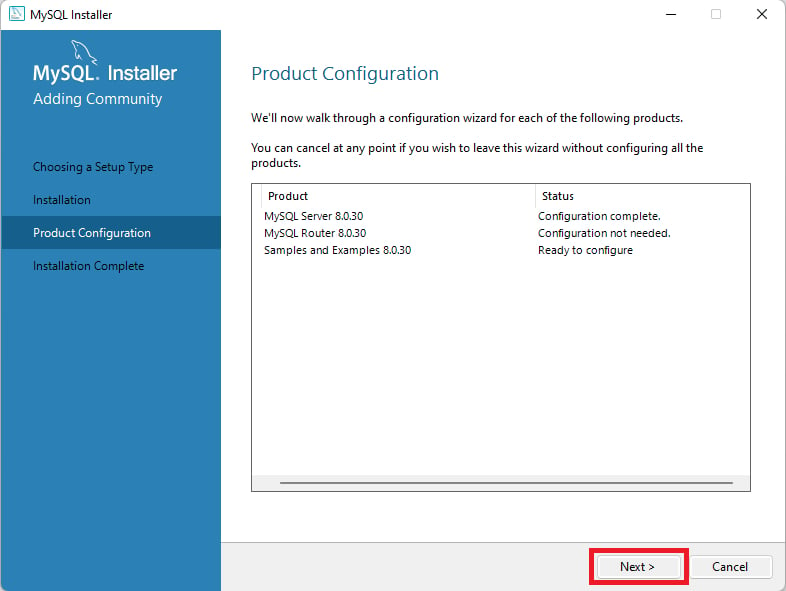
Agora é possível verificar se conseguimos acessar o banco com as credenciais criadas anteriormente. Para isso, preencha os campos User e Password. Logo em seguida, clique em Check. Veja se o status informa Connection succeeded. Confira esses passos nas telas abaixo:
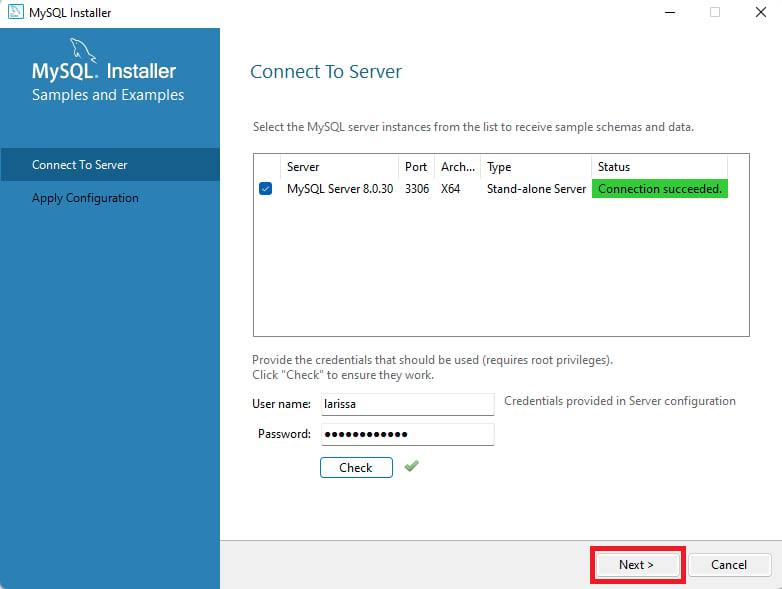

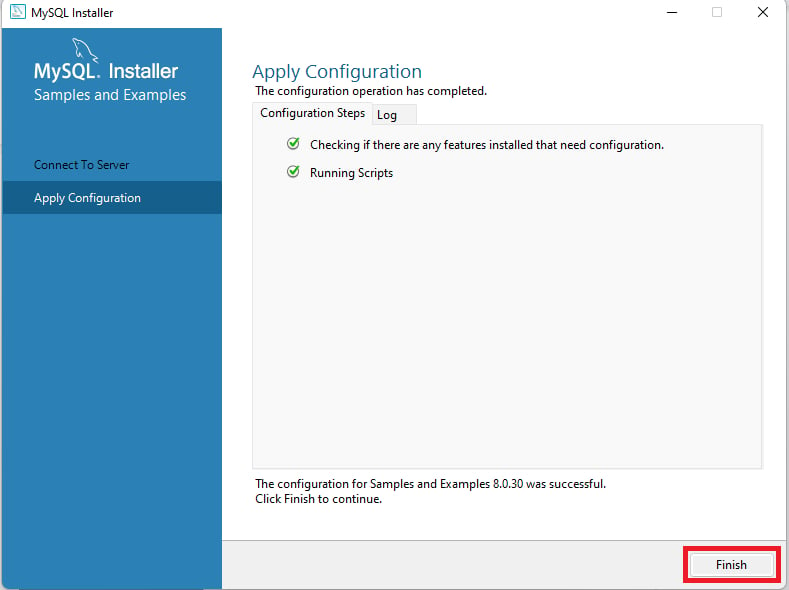
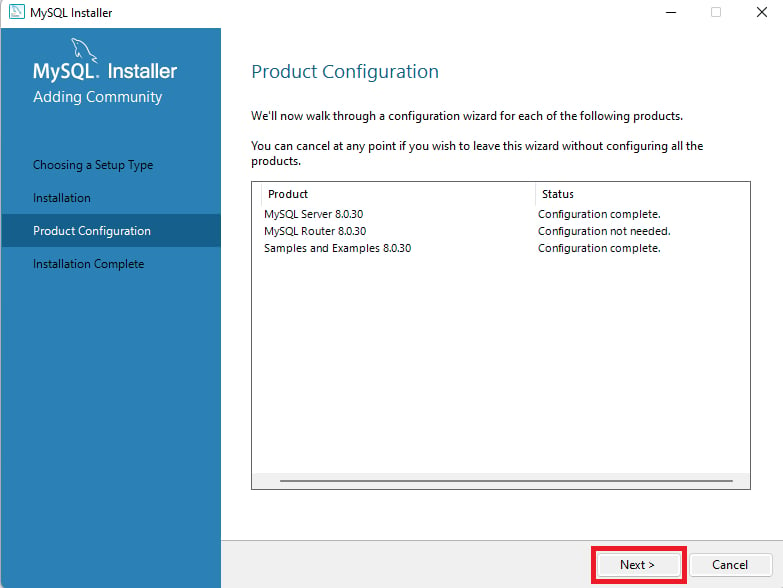
Pronto! Após essas etapas, finalizamos a instalação e já podemos utilizar nosso MySQL. Confira na tela abaixo esse processo de finalização:
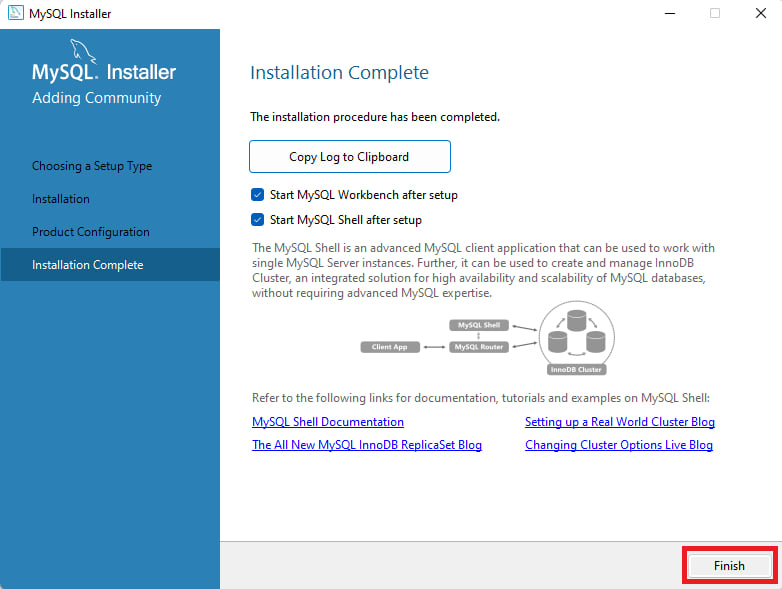
Agora podemos verificar se a instalação foi feita de maneira correta. Pesquise por MySQL no seu computador e execute. Com isso, caso tenhamos instalado tudo de maneira correta, veremos algo parecido com o Prompt quando executado, conforme a tela abaixo:

Instalando no Linux
Para instalar o MySQL no linux, é necessário ter a senha do root (sudo). Com a senha em mãos podemos iniciar.
É interessante confirmar se tem alguma atualização do apt (a ferramenta de pacote do Linux).
sudo apt update
Após confirmar se o apt está atualizado podemos fazer a instalação do MySQL.
sudo apt install mysql-server
Com isso, podemos verificar se o MySQL está funcionando:
service mysql status
Caso seja necessário parar o serviço de banco de dados MySQL:
sudo service mysql stop
E para iniciar o serviço de banco de dados MySQL:
sudo service mysql start
Caso necessite configurar o MySQL:
sudo mysql_secure_installation
Instalando no MacOs
O MySQL pode ser instalado no macOs através do Homebrew. Caso você precise instalar rode o comando abaixo no terminal:
/bin/bash -c "$(curl -fsSL https://raw.githubusercontent.com/Homebrew/install/HEAD/install.sh)"
Para a instalação do MySQL execute o comando abaixo:
brew install mysql
MySQL WorkBench
Com a ideia de trazer uma ferramenta mais visual para trabalhar com bancos de dados e desenvolvimento SQL, essa ferramenta foi criada. Então com ela você consegue integrar diversas possibilidades, como administração, criação e manutenção de um banco de dados, em um mesmo ambiente. Confira na tela a seguir:

Conclusão
Pronto! Missão cumprida, temos nossa ferramenta de armazenamento instalada!

Agora você poderá adicionar o suporte ao armazenamento de informações aos seus projetos criando, inserindo e consultando os dados. Em sequência, para aprofundar ainda mais nos estudos de SQL, não deixe de visitar nossos artigos sobre SQL:
Até a próxima!