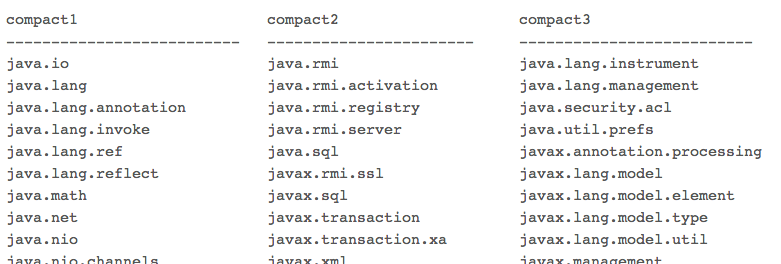Compilando e executando programas em C/C++ no Windows

Uma dúvida muito comum quando começamos a aprender as linguagens C ou C++ é como compilamos e executamos nossos programas no Windows. Esse artigo tem como objetivo mostrar como podemos fazer isso além de contar com algumas dicas de ferramentas e atalhos disponíveis em alguns editores de código.
A primeira coisa que devemos fazer para isso é fazer o Download do MinGW que se encontra nesse link.
MinGW
Este software inclui um conjunto de arquivos cabeçalho para a API do Windows que permite a pessoa dev usar o GCC. O GCC (GNU Compiler Collection) é um conjunto de compiladores de linguagens de programação. Nesses compiladores estão incluídos o de C e C++.
- Assim que acessar o link disponível acima, você verá a seguinte tela e deverá clicar em Download.

- Quando o Download for finalizado vá até a pasta do seu computador em que o arquivo foi salvo e execute. Assim que executar o programa você verá a guia “MinGW Installation Manager Setup Tool”, mostrada abaixo. Clique em Install (Instalar).

- Na página seguinte, clique em Continue (Continuar).

Com isso, a instalação do MinGW está concluída e podemos executar o MinGW.
Na aba Basic Setup, localizada no canto esquerdo, selecione as opções mingw32-base e mingw32-gcc-g++.

- No canto superior esquerdo da tela você verá o que está mostrado na imagem a seguir. Clique em Installation (Instalação) e em seguida Apply Changes (Aplicar Mudanças).

- Você verá na tela o texto abaixo, em inglês. Clique em Apply (Aplicar).

Tradução:
"Tudo bem para continuar?
As mudanças do pacote mostradas abaixo serão implementadas assim quando você escolher ‘Aplicar’"
- Aguarde a instalação até que apareça a tela com o conteúdo a seguir. Clique em Close (Fechar).

Tradução:
"Todas as alterações foram aplicadas com sucesso; Agora você pode fechar esta janela. Fechar a janela automaticamente, quando a atividade for concluída."
Agora, nosso próximo passo é configurar nossas variáveis de ambiente.

Variáveis de ambiente
Quando um programa é executado ele precisa receber certas informações. Essas informações devem ser passadas por alguém e nesse caso que entram as variáveis de ambiente. A variável de ambiente que vamos modificar é a PATH. Ela guarda informações de onde estão nossos arquivos executáveis para que possamos executar um comando sem a necessidade de digitar o caminho absoluto.
- Vá até a barra de pesquisa do seu Windows e pesquise “Editar as variáveis de ambiente do sistema”. Selecione a opção destacada.

- Abrirá a tela abaixo. Na aba Avançado clique em **Variáveis de Ambiente…”.

- Teremos algumas variáveis de usuário. Selecione Path (ela ficará azul) e vá em Editar...

- Vá até uma linha em branco e selecione (você pode dar dois cliques ou clicar em “Editar” após selecionar). Digite C:\MinGW\bin. Após, clique em OK.

Com isso finalizamos as configurações e já podemos compilar e executar códigos em C/C++ no Windows. Caso ainda assim ocorra algum erro para compilar seus programas, recomendo verificar novamente se a variável de ambiente foi alterada com sucesso. Acontecem casos em que a variável acaba não sendo salva ou teve algum erro de digitação.
Executando no Prompt de Comando
- Vá até o diretório onde seu arquivo
.cou.cppestá salvo através do comandocd. Para conferir se realmente está na pasta desejada use o comandodir.

- Após, compile o arquivo utilizando
gcc teste.c -o teste.exe. Nenhum resultado é obtido. Isso significa que a compilação foi feita com sucesso.
Observação: Lembrando que teste é o nome do arquivo que eu escolhi para usar como exemplo. Você utilizará o nome que você escolheu. Verá que um novo arquivo .exe aparecerá nessa mesma pasta. Esse é o arquivo executável.

- Agora, podemos executar utilizando .\”teste.exe”.

Ferramentas para aqueles que utilizam o Visual Studio Code
Caso utilize o Visual Studio Code como editor de texto, recomendo a instalação de duas extensões que facilitarão sua experiência programando com essas linguagens. A primeira delas é a C/C++.

Essa extensão irá permitir o uso do intelliSence, debugging e code browsing. O intelliSence nos permite o preenchimento automático quando estamos codando. É possível, por exemplo, listar variáveis ou informações do parâmetro. Veja:


O debugging (depuração, em português) será o processo de encontrar algum bug em seu código. Ou seja, ele irá facilitar a vida da desenvolvedora ou do desenvolvedor, permitindo que o erro seja encontrado com mais facilidade.
A segunda extensão que recomendo é a C/C++ Compile Run. Ela permite que o código seja compilado e executado pressionando apenas a tecla F6. Portanto, no Visual Studio Code, pressione F6 no programa que deseja executar e você verá o resultado no terminal disponível na parte inferior da tela.

Veja um exemplo de compilação e execução com o Visual Studio Code

Atalho para quem utiliza o Sublime Text
Uma dica, para aqueles que utilizam o Sublime Text, conseguimos compilar e executar utilizando o CTRL+B.

Veja um exemplo de compilação e execução com o Sublime Text

Conclusão
Agora seu ambiente está preparado para que você possa estudar e se aprofundar ainda mais no que essas linguagens podem te oferecer.
Quer mergulhar ainda mais no mundo da tecnologia? Leia também: