Olá, estudante! Boas-vindas a este curso de Flexbox. Eu sou Monica Hillman, e serei a instrutora que guiará você durante esta jornada de aprendizado.
Audiodescrição: Monica se identifica como uma mulher branca. Possui cabelos castanhos com mechas loiras, longos e ondulados. No rosto usa óculos de armação fina e prateada. Em seu septo, há um piercing. Ao fundo, uma parede com uma prateleira é iluminada em tons de azul e rosa. A prateleira ocupa toda a largura da tela e sobre ela, repousam figuras de ação e livros. Nos cantos inferiores direito e esquerdo, há mais livros.
Durante o curso, desenvolveremos a aplicação Luz e Cena, o site de um cinema. Nela, teremos um cabeçalho, um banner, uma lista de filmes em cartaz, uma seção de combo de pipoca, um campo para newsletter e também um footer (rodapé).
Se inspecionarmos os elementos da tela da aplicação e diminuirmos o seu tamanho, notaremos que ela também é responsiva.
Para desenvolver essa aplicação, nos aprofundaremos na questão do display: flex, do Flexbox, e das propriedades relacionadas a isso, como justify-content, align-items, flex-shrink, flex-grow, order, e muito mais.
Na rotina de uma pessoa desenvolvedora front-end, é comum lidar com o posicionamento dos elementos na tela, e o Flexbox pode ser um grande aliado nisso.
Antes de se matricular neste curso, é necessário ter noção de HTML e CSS, pois os outros conceitos, que não são de Flexbox, serão abordados de forma mais rápida durante o desenvolvimento do projeto.
Se você se interessou pelo tema do curso e deseja aprender mais sobre o Flexbox, nos veremos no próximo vídeo!
Vamos iniciar o desenvolvimento da aplicação Luz e Cena pelo seu cabeçalho.
Acessando o Figma do projeto, na camada "Home" comum, notaremos que o cabeçalho do site possui uma estrutura com vários elementos em seu interior, posicionados lado a lado. Antes de ir ao HTML, entenderemos como construir a estrutura desse HTML por meio do rascunho abaixo.

Primeiramente, faremos um contêiner que terá todos os elementos do cabeçalho em seu interior. Ele não tocará as extremidades da tela — configuraremos esse aspecto por meio de espaçamentos e posicionamentos com CSS.
Dentro desse contêiner, podemos visualizar colunas que fazem cada elemento do cabeçalho ficar lado a lado. Na última coluna, à direita, temos o ícone de carrinho e o ícone de perfil. Colocaremos ambos dentro do mesmo elemento pai, que será filho do elemento principal, o contêiner do cabeçalho.
Tomamos essa decisão porque o espaçamento entre ambos os ícones é menor que o espaçamento entre os elementos dentro do contêiner, que futuramente será flexível.
Antes construir o HTML, visualizaremos na versão responsiva do site para identificar se há algum elemento a mais a ser colocado. Para isso, acessaremos a camada "Home" responsiva.
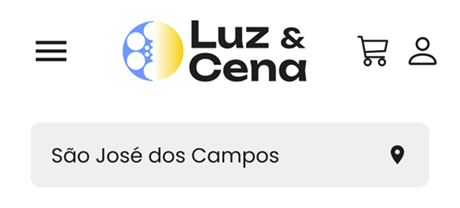
Em seu interior, há o menu hambúrguer no canto superior esquerdo. Já construiremos o cabeçalho pensando nessa estrutura, que não aparecerá no desktop, mas aparecerá no celular.
Acessando o código do projeto no Visual Studio Code, abriremos o arquivo index.html. Este projeto foi disponibilizado na atividade "Preparando o Ambiente" e possui:
index.html com a estrutura padrão estyles.css, com variáveis a serem utilizadas.Vamos começar o cabeçalho. Entre as tags de abertura e fechamento do body, na linha 23, iniciaremos acrescentando a tag header, que terá a classe header.
Entre as tags de abertura e fechamento do header, começaremos nosso menu de navegação, que ficará dentro da tag nav, com a classe nav e um aria-label="navegação principal". Entre as tags de abertura e fechamento dessa nav, faremos a lista ul com a classe nav__list.
index.html:
<body>
<header class="header">
<nav class="nav" aria-label="navegação principal">
<ul class="nav__list">
</ul>
</nav>
</header>
</body>
Entre as tags de abertura e fechamento dessa ul, construiremos cada elemento dentro do contêiner com tags li.
Primeiramente, faremos o li do menu hambúrguer:
<li class="menu__toggle">
</li>
Quando falamos de toggle, referimo-nos a algo que pode ser ativado e desativado. Por exemplo, o menu hambúrguer inicia fechado e, com um clique, ele abre. Ao clicar novamente, ele fecha. É isso que queremos referenciar quando utilizamos o toggle.
Entre as tags de abertura e fechamento dessa li, construiremos um botão, que terá a classe menu__toggle__icon, de ícone e uma aria-label="menu hamburguer". Entre as tags de abertura e fechamento do botão, por sua vez, adicionaremos a imagem do menu hambúrguer, que estará dentro de .images/menu.svg, com o texto alternativo "menu hamburguer".
<body>
<header class="header">
<nav class="nav" aria-label="navegação principal">
<ul class="nav__list">
<li class="menu__toggle">
<button class="menu__toggle__icon" aria-label="menu hamburguer">
<img src="./images/menu.svg" alt="menu hamburguer" />
</button>
</li>
</ul>
</nav>
</header>
</body>
Abaixo dessa li, começaremos a construir os itens que aparecerão no desktop. Adicionaremos um nova li com a classe nav__item e, entre as tags de abertura e fechamento, o link href="index.html".
Entre as tags de abertura e fechamento do link, adicionaremos uma imagem cuja origem será .images/Logo.svg, com o texto alternativo "logo do luz e cena".
<body>
<header class="header">
<nav class="nav" aria-label="navegação principal">
<ul class="nav__list">
<li class="menu__toggle">
<button class="menu__toggle__icon" aria-label="menu hamburguer">
<img src="./images/menu.svg" alt="menu hamburguer" />
</button>
</li>
<li class="nav__item">
<a href="index.html">
<img src="./images/Logo.svg" alt="logo do luz e cena" />
</a>
</li>
</ul>
</nav>
</header>
</body>
Já fizemos o primeiro elemento, o logo. Os próximos três lis serão dos links textuais "Eventos", "Club Fidelidade" e "Sobre nós". Todos terão a classe nav__item, um href="#", pois suas páginas ainda não existem, e uma classe nav__link.
Entre as tags de abertura e fechamento de cada link, adicionaremos os textos correspondentes a cada menu: Eventos, Club Fidelidade e Sobre nós.
<body>
<header class="header">
<nav class="nav" aria-label="navegação principal">
<ul class="nav__list">
<li class="menu__toggle">
<button class="menu__toggle__icon" aria-label="menu hamburguer">
<img src="./images/menu.svg" alt="menu hamburguer" />
</button>
</li>
<li class="nav__item">
<a href="index.html">
<img src="./images/Logo.svg" alt="logo do luz e cena" />
</a>
</li>
<li class="nav__item">
<a href="#" class="nav__link">Eventos</a>
</li>
<li class="nav__item">
<a href="#" class="nav__link">Club fidelidade</a>
</li>
<li class="nav__item">
<a href="#" class="nav__link">Sobre nós</a>
</li>
</ul>
</nav>
</header>
</body>
Para construir o campo de digitação da localização, também adicionaremos uma li com a classe nav__item. Ele será um li porque precisamos que os itens de localização estejam dentro de uma lista.
Além de nav__item, ele também terá a classe nav__item_form. Entre as tags de abertura e fechamento, ele terá a tag form com a classe nav__form para criar um formulário.
Entre as tags de abertura e fechamento desse formulário, teremos um input do tipo search, com um id="localizacao" e a classe nav__input.
<!--- Código omitido --->
<li class="nav__item">
<a href="#" class="nav__link">Club fidelidade</a>
</li>
<li class="nav__item">
<a href="#" class="nav__link">Sobre nós</a>
</li>
<li class="nav__item nav__item_form">
<form class="nav__form">
<input type="search" id="localizacao" class="nav__input" />
</form>
</li>
<!--- Código omitido --->
Podemos criar outro li logo abaixo para construir o último campo, referente aos dois ícones. Como queremos que eles fiquem posicionados lado a lado, mas com o espaçamento diferente dos outros, construiremos os dois dentro do mesmo item da lista.
Esse li terá as classes nav__item e nav__icons. Entre as tags de abertura e fechamento, adicionaremos o primeiro ícone, com um link que terá um href=# (pois os ícones não possuirão textos) e um aria-label igual a "carrinho de compras".
Entre as tags de abertura e fechamento do link, adicionaremos a imagem do ícone, com a origem .images/Carrinho.svg e o texto alternativo "carrinho".
Faremos o mesmo para o próximo, substituindo os conteúdos do aria-label para "perfil", da origem para ./images/Perfil.svg e do texto alternativo para "meu perfil":
<!--- Código omitido --->
<li class="nav__item">
<a href="#" class="nav__link">Club fidelidade</a>
</li>
<li class="nav__item">
<a href="#" class="nav__link">Sobre nós</a>
</li>
<li class="nav__item nav__item_form">
<form class="nav__form">
<input type="search" id="localizacao" class="nav__input" />
</form>
</li>
<li class="nav__item nav__icons">
<a href="#" aria-label="carrinho de compras">
<img src="./images/Carrinho.svg" alt="carrinho" />
</a>
<a href="#" aria-label="perfil">
<img src="./images/Perfil.svg" alt="meu perfil" />
</a>
</li>
<!--- Código omitido --->
O código completo do cabeçalho pode ser consultado abaixo.
<body>
<header class="header">
<nav class="nav" aria-label="navegação principal">
<ul class="nav__list">
<li class="menu__toggle">
<button class="menu__toggle__icon" aria-label="menu hamburguer">
<img src="./images/menu.svg" alt="menu hamburguer" />
</button>
</li>
<li class="nav__item">
<a href="index.html">
<img src="./images/Logo.svg" alt="logo do luz e cena" />
</a>
</li>
<li class="nav__item">
<a href="#" class="nav__link">Eventos</a>
</li>
<li class="nav__item">
<a href="#" class="nav__link">Club fidelidade</a>
</li>
<li class="nav__item">
<a href="#" class="nav__link">Sobre nós</a>
</li>
<li class="nav__item nav__item_form">
<form class="nav__form">
<input type="search" id="localizacao" class="nav__input" />
</form>
</li>
<li class="nav__item nav__icons">
<a href="#" aria-label="carrinho de compras">
<img src="./images/Carrinho.svg" alt="carrinho" />
</a>
<a href="#" aria-label="perfil">
<img src="./images/Perfil.svg" alt="meu perfil" />
</a>
</li>
</ul>
</nav>
</header>
</body>
Após salvar o código, construímos a estrutura do menu de navegação. Podemos até ativar o servidor local clicando em "Go Live" na barra inferior do VS Code para visualizar esses elementos na tela pelo navegador.
Apesar dos elementos estarem sendo construídos e planejados para futuras estilizações, eles não se estilizam sozinhos. Todos os elementos estão no canto superior direito da página, um abaixo do outro e com um tamanho pequeno.
A seguir, aplicaremos técnicas de Flexbox para tornar esse cabeçalho mais atraente.
Já desenvolvemos a estrutura do HTML desse cabeçalho e podemos dar sequência à estilização.
Vamos abrir o Visual Studio Code, selecionar o arquivo header.css dentro da pasta "styles" pelo explorador lateral esquerdo e começar as estilizações. Dividiremos a tela entre a janela do navegador, em cima, e a janela do VS Code, na parte de baixo, para visualizar o resultado das alterações em tempo real.
O primeiro estilo a aplicar é no seletor do header, onde colocaremos um max-width de var(--max-width-block), que limitará o espaço que esse cabeçalho pode ocupar, permitindo o uso de margin: 0 auto, que centralizará o cabeçalho.
header.css
.header {
margin: 0 auto;
max-width: var(--max-width-block);
}
O resultado é um espaço nas laterais do cabeçalho, que ainda não é o esperado.
Abaixo do seletor header, adicionaremos o seletor de nav__list com os seguintes atributos:
display: flex, posicionando os itens da lista lado a lado;gap: var(--gap-xl), espaçando os itens entre si (a variável foi retirada do Figma);justify-content: space-between, definindo que os itens serão posicionados na largura definida no cabeçalho, tendo o mesmo espaço entre si;align-items: center para alinhas todos os itens dentro do flex-container ao centro;padding de var(--padding-s) 0 para implementar o espaçamento na parte superior e inferior do cabeçalho, mas não nas laterais.list-style-type: none para remover o círculo à direita dos itens da lista eflex-wrap: wrap, propriedade do Flexbox que permite a quebra de linha dentro do elemento, fazendo com que todos caibam na janela do navegador.Em alguns atributos, poderíamos utilizar outros valores. A documentação do MDN possui vários exemplos de aplicação do
justify-contente doalign-itemsem outras situações, por exemplo.
.nav__list {
display: flex;
gap: var(--gap-xl);
justify-content: space-between;
align-items: center;
padding: var(--padding-s) 0;
list-style-type: none;
flex-wrap: wrap;
}
Abaixo desse bloco, faremos estilos mais específicos. O seletor de nav__link receberá os seguintes atributos:
text-decoration: none;color: var(--cor-texto);font-family: var(--fonte-texto);font-size: var(--font-size-m) efont-weight: 400.São vários estilos de texto, com os quais removemos a decoração padrão dos links (a linha abaixo do texto), definimos uma cor específica (preta) e ajustamos a fonte para seguir o padrão da aplicação, além de definir o tamanho e o peso da fonte.
.nav__link {
text-decoration: none;
color: var(--cor-texto);
font-family: var(--fonte-texto);
font-size: var(--font-size-m);
font-weight: 400;
}
Já teremos o resultado na tela da aplicação e poderemos continuar a estilização. Abaixo do último bloco, adicionaremos o seletor do nav__input para a lista de localização, que terá:
width: 100% para ocupar 100% do espaço disponível no contêiner;border-radius: 0.5rem para arredondar as bordas;border: none para remover as bordas;background-color: var(--cor-de-fundo-input) para adicionar a cor cinza-claro ao fundo, tornando-o mais discreto;padding: var(--padding-s) para aumentar o espaço interno do campo e facilitar a visualização;background-image: url("../images/location_on.svg") para adicionar o ícone de localização dentro do campo;background-repeat: no-repeat para que o ícone só apareça uma vez ebackground-position: 95% center posicionando o ícone próximo ao final do campo, à direita, e centralizado na vertical..nav__input {
width: 100%;
border-radius: 0.5rem;
border: none;
background-color: var(--cor-de-fundo-input);
padding: var(--padding-s);
background-image: url("../images/location_on.svg");
background-repeat: no-repeat;
background-position: 95% center;
}
No Figma, o input ocupa um espaço maior e o menu hambúrguer não aparece no desktop. Adicionando o seletor do menu__toggle, removeremos o menu hambúrguer com display: none.
.menu__toggle {
display: none;
}
Abaixo deste, adicionaremos o seletor do nav__item_form, dentro do qual aumentaremos o espaço do campo de digitação. Como o item da lista é um filho direto do flex-container, podemos usar a propriedade flex para indicar quantos espaços ele deve ocupar.
Adicionaremos a ele o valor 2, que é suficiente para aumentar a largura do espaço do campo de digitação.
.nav__item_form {
flex: 2;
}
Já sabemos que o display: flex define um valor fixo para a propriedade flex. No código acima, apenas dobramos esse valor para aumentar o espaço que queremos ocupar.
Para aprimorar o resultado, realizaremos o espaçamento entre os ícones do carrinho e do perfil. Adicionando o seletor do nav__icons, utilizaremos o display: flex mesmo com elementos lado a lado para possibilitar o uso da propriedade gap, que realiza o espaçamento entre os ícone.
Por fim, definiremos esse gap com a var(--gap-l).
.nav__icons {
display: flex;
gap: var(--gap-l);
}
No navegador, acessaremos a aba de inspeção dos elementos e clicaremos no ícone de visualização da página no formato de dispositivo móvel. O atalho no Chrome é "Ctrl + Shift + M".
Voltando à área principal da tela, arrastaremos a aba de redimensionamento nas laterais da página da aplicação na versão móvel e notaremos que a quebra ocorre sem problemas devido ao flex-wrap, mas não fica igual ao Figma.
No Figma, a ordem dos elementos é substituída e um menu do tipo toggle (hambúrguer) aparece. No momento, não há nada aparecendo na nossa aplicação, nem há uma mudança na prioridade do que está sendo impresso.
A seguir, trabalharemos na responsividade dessa aplicação.
O curso CSS: posicionando elementos com Flexbox possui 112 minutos de vídeos, em um total de 44 atividades. Gostou? Conheça nossos outros cursos de HTML e CSS em Front-end, ou leia nossos artigos de Front-end.
Matricule-se e comece a estudar com a gente hoje! Conheça outros tópicos abordados durante o curso:
Impulsione a sua carreira com os melhores cursos e faça parte da maior comunidade tech.
1 ano de Alura
Matricule-se no plano PLUS e garanta:
Jornada de estudos progressiva que te guia desde os fundamentos até a atuação prática. Você acompanha sua evolução, entende os próximos passos e se aprofunda nos conteúdos com quem é referência no mercado.
Mobile, Programação, Front-end, DevOps, UX & Design, Marketing Digital, Data Science, Inovação & Gestão, Inteligência Artificial
Formações com mais de 1500 cursos atualizados e novos lançamentos semanais, em Programação, Inteligência Artificial, Front-end, UX & Design, Data Science, Mobile, DevOps e Inovação & Gestão.
A cada curso ou formação concluído, um novo certificado para turbinar seu currículo e LinkedIn.
No Discord, você participa de eventos exclusivos, pode tirar dúvidas em estudos colaborativos e ainda conta com mentorias em grupo com especialistas de diversas áreas.
Faça parte da maior comunidade Dev do país e crie conexões com mais de 120 mil pessoas no Discord.
Acesso ilimitado ao catálogo de Imersões da Alura para praticar conhecimentos em diferentes áreas.
Explore um universo de possibilidades na palma da sua mão. Baixe as aulas para assistir offline, onde e quando quiser.
Acelere o seu aprendizado com a IA da Alura e prepare-se para o mercado internacional.
1 ano de Alura
Todos os benefícios do PLUS e mais vantagens exclusivas:
Luri é nossa inteligência artificial que tira dúvidas, dá exemplos práticos, corrige exercícios e ajuda a mergulhar ainda mais durante as aulas. Você pode conversar com a Luri até 100 mensagens por semana.
Aprenda um novo idioma e expanda seus horizontes profissionais. Cursos de Inglês, Espanhol e Inglês para Devs, 100% focado em tecnologia.
Para estudantes ultra comprometidos atingirem seu objetivo mais rápido.
1 ano de Alura
Todos os benefícios do PRO e mais vantagens exclusivas:
Mensagens ilimitadas para estudar com a Luri, a IA da Alura, disponível 24hs para tirar suas dúvidas, dar exemplos práticos, corrigir exercícios e impulsionar seus estudos.
Envie imagens para a Luri e ela te ajuda a solucionar problemas, identificar erros, esclarecer gráficos, analisar design e muito mais.
Conecte-se ao mercado com mentoria individual personalizada, vagas exclusivas e networking estratégico que impulsionam sua carreira tech para o próximo nível.
Escolha os ebooks da Casa do Código, a editora da Alura, que apoiarão a sua jornada de aprendizado para sempre.