Olá, meu nome é Daniel Siqueira, sou instrutor de Data Science na Alura, e quero te convidar a começar conosco este curso de Excel avançado para recursos humanos (RH), focado em funções, análises e dashboards estratégicos.
Audiodescrição: Daniel se descreve como um homem de pele parda. Tem olhos castanhos, é careca, usa óculos de armação quadrada e está com uma camisa marrom. Ao fundo, há uma iluminação verde, um teclado e uma poltrona.
Vamos começar um projeto prático de Excel para o RH. Trabalharemos no RH da Meteora, um grande e-commerce em crescimento. Utilizaremos algumas análises e funções para estruturar ainda melhor essa área de RH. Além disso, aprenderemos a construir um relatório final bem estruturado em formato de dashboard.
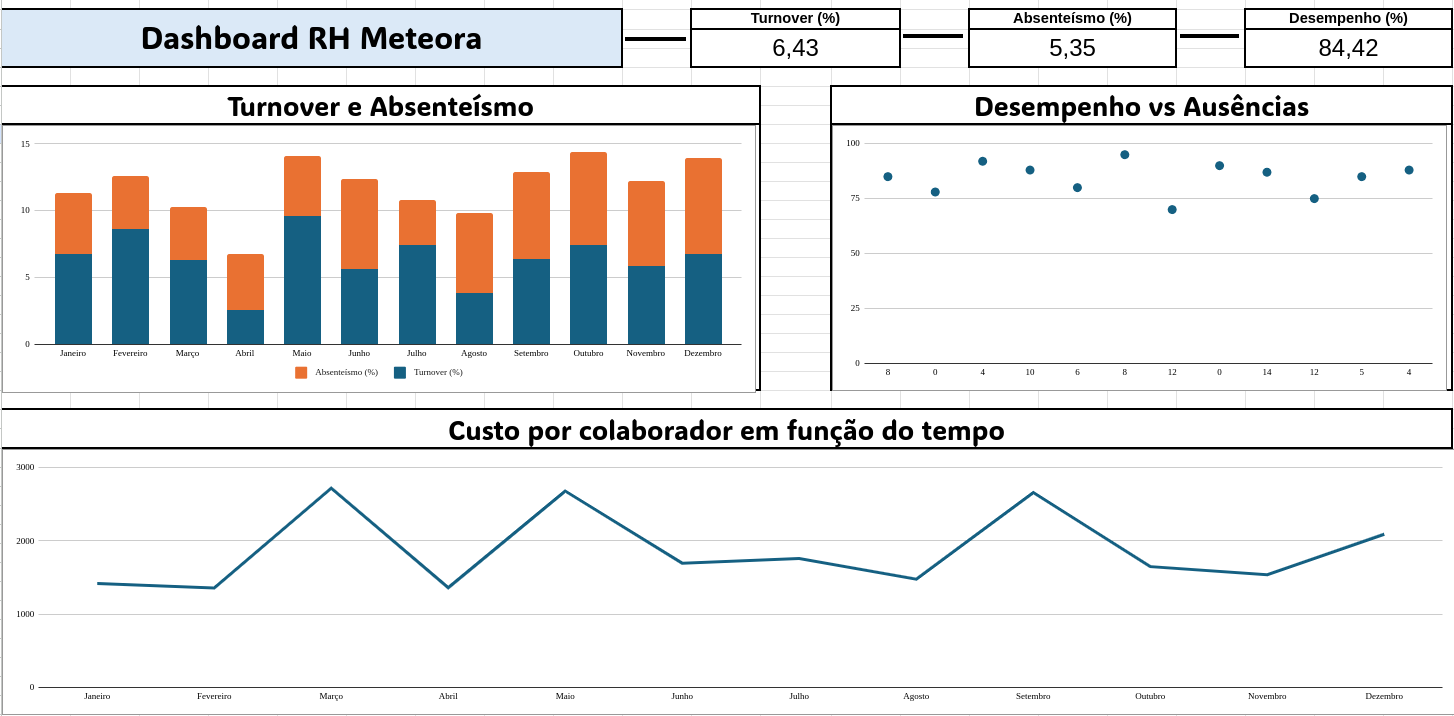
Vamos aprender muitos conteúdos neste projeto. Em uma primeira planilha de status, aprenderemos a classificar automaticamente as pessoas colaboradoras da Meteora. Assim, verificaremos se estão elegíveis para promoção, de acordo com os critérios da própria empresa. Trabalharemos com essa classificação de forma automática, misturando funções lógicas, como a combinação de SE com E e SE com OU.
Também aprenderemos a trabalhar com o famoso PROCV, estruturando-o para buscar informações em outras planilhas e trazê-las para a planilha de colaboradores. Trabalharemos com dados de data através de funções de tempo, desconsiderando feriados e finais de semana de forma automática. Ademais, poderemos calcular a idade atual com funções de subtração de datas.
Além disso, vamos explorar a SOMASE, uma soma condicional, e a SOMARPRODUTO. Ao longo desse processo, aprenderemos a utilizar a formatação condicional para destacar informações e aplicar regras, como a inserção de ícones. No nosso caso, utilizamos bandeirinhas, mas há muitas opções de ícones que enriquecem a análise.
Para aprofundar no trabalho com tabelas dinâmicas, aprenderemos a segmentar dados automaticamente. Este é um recurso de filtro interessante que muitas pessoas desconhecem no Excel.
Por fim, conheceremos conceitos importantes de visualização de dados, além de gráficos avançados, como gráficos de dispersão e gráficos de barras e colunas empilhadas. Isso nos permitirá trazer informações relevantes para o RH da Meteora.
Também faremos uma análise de cenário automatizada, avaliando o impacto de mudanças no negócio. Para finalizar, aprenderemos a construir um dashboard, uma forma eficaz de apresentar esses dados.
Te incentivamos a realizar todas as atividades, pois há muitas informações complementares importantes nelas. Em caso de dúvidas, pode consultar o fórum, onde o instrutor Daniel e toda a equipe da Alura estão disponíveis para te ajudar. Nos encontramos no próximo vídeo!
Agora, vamos efetivamente começar nosso projeto. Trabalhamos com o Excel na Meteora, um e-commerce que está crescendo muito. Com o aumento dos departamentos e a contratação de novas pessoas, precisamos de mais técnicas para entregar valor e dar suporte às áreas.
Nosso primeiro projeto será identificar pessoas elegíveis à promoção, segundo critérios da liderança. Para isso, utilizaremos o Excel.
Já contamos com as informações relevantes sobre as pessoas de um determinado departamento. Vamos importar essas informações do sistema para uma planilha do Excel para iniciar a análise, utilizando os atalhos de copiar ("Ctrl + C") e colar ("Ctrl + V").
A coluna A conterá o nome das pessoas, enquanto as colunas Be C apresentará o número de ausências em um determinado período e o desempenho em porcentagem, respectivamente.
Lembrando que podemos ajustar a largura de cada coluna com um duplo clique entre a coluna atual e a seguinte.
| Pessoa Colaboradora | Número de Ausências | Desempenho (%) |
|---|---|---|
| João Silva | 0 | 79 |
| Maria Costa | 3 | 92 |
| Pedro Santos | 8 | 72 |
| Ana Lima | 6 | 62 |
| ... | ... | ... |
A planilha contém informações sobre 70 pessoas colaboradoras no total, indo da linha 1 a 71, sendo a primeira linha o título da coluna.
Para classificar se a pessoa está elegível à promoção, precisamos analisar dois critérios simultaneamente:
Podemos adicionar uma coluna na coluna D para fazer essa classificação. Na célula D1, adicionamos o título "Status" e apertamos "Enter". Assim, o Excel já copia a formatação das linhas de títulos anteriores, como o texto em negrito.
A padronização da formatação facilita a leitura dos dados. Por isso, selecionamos as células dos títulos, de A1 até D1, e ajustamos a formatação no grupo "Fonte" da aba "Página inicial" da faixa de opções na parte superior do Excel. Mantemos o negrito, retiramos todas as bordas e adicionamos uma cor de fundo. Nesse caso, optamos por um fundo azul-claro que contrasta com a fonte preta.
A primeira solução para trazer uma classificação de status seria analisar manualmente, linha a linha, se os critérios são atendidos. Quem não atende os critérios, poderia ter status "Revisar"; enquanto quem atende, receberia status "Elegível".
Por exemplo, João Silva tem zero ausências, mas desempenho de 79, então não está elegível. Já Maria Costa tem 3 ausências e desempenho de 92, então está elegível. Fazer isso manualmente é custoso e propenso a erros, especialmente com um número maior de pessoas.
Para resolver isso, podemos automatizar esse análise através de funções do Excel. Precisamos combinar a função SE com a função lógica E para analisar dois critérios simultaneamente.
Na célula D2, usaremos a barra de fórmulas para inserir a função. Primeiro, adicionar o símbolo de igual (=) e especificamos a função SE() que espera três parâmetros: o teste lógico, o valor se a condição for verdadeira e o valor se for falsa.
Cada função é seguida por abre e fecha parênteses, onde acrescentamos os parâmetros separados por ponto e vírgula.
Dentro do primeiro parâmetro de teste lógico, vamos trazer a função E() que permite analisar múltiplos critérios ao mesmo tempo. Como estamos trabalhando na segunda linha, a primeira condição será B2 < 5, ou seja, verifica se número de ausências é menor do que 5. Já a segunda condição será C2 > 80 para conferir se o desempenho é maior que 80%.
Depois do teste lógico, vamos escrever os textos que queremos acrescentar na célula D2 caso a condição seja verdadeira e falsa. Nesse caso, os parâmetros serão "Elegível" e "Revisar", entre aspas.
=SE(E(B2<5; C2>80); "Elegível"; "Revisar")
Após inserir a função, aplicamos a todas as linhas com um duplo clique no canto inferior da célula.
| Pessoa Colaboradora | Número de Ausências | Desempenho (%) | Status |
|---|---|---|---|
| João Silva | 0 | 79 | Revisar |
| Maria Costa | 3 | 92 | Elegível |
| Pedro Santos | 8 | 72 | Revisar |
| Ana Lima | 6 | 62 | Revisar |
| ... | ... | ... | ... |
Recomendamos que você explore a documentação das funções do Excel no site da Microsoft para se aprofundar mais sobre o uso e os parâmetros de cada uma delas, inclusive com exemplos práticos.
Para conferir uma função específica, basta procurar o termo "função" e seu nome entre aspas no campo de pesquisa no cabeçalho da página.
Por exemplo, se a liderança mudar de ideia e quiser que as pessoas cumpram no mínimo um critério, podemos usar a função OU em vez de E. Assim, ao invés de analisar as duas condições ao mesmo tempo, vamos analisar as ausências ou o desempenho.
No nosso exemplo, bastaria alterar a função para:
=SE(OU(B2<5; C2>80); "Elegível"; "Revisar")
| Pessoa Colaboradora | Número de Ausências | Desempenho (%) | Status |
|---|---|---|---|
| João Silva | 0 | 79 | Elegível |
| Maria Costa | 3 | 92 | Elegível |
| Pedro Santos | 8 | 72 | Revisar |
| Ana Lima | 6 | 62 | Revisar |
| ... | ... | ... | ... |
Isso altera a lógica para considerar um critério ou outro. Devemos novamente aplicar a mudança a todas as linhas, dando duplo clique no canto inferior direito da célula.
Concluímos a classificação automatizada combinando a função SE com funções lógicas. No próximo passo, trabalharemos com uma nova planilha para buscar informações dessa planilha de status com novas técnicas e funções. Até o próximo vídeo.
Continuando nosso projeto, temos a missão de trazer informações de uma planilha para outra, mesclando essas informações. Será que é possível resolver esse problema? A resposta é sim, conseguimos fazer isso no Excel.
Para organizar as informações, vamos renomear a primeira planilha. Na barra inferior do Excel, daremos um duplo clique na "Planilha1" para renomeá-la como "Status". É importante dar um nome claro para facilitar a organização.
Em seguida, clicamos em "Nova planilha" para criar uma segunda planilha chamada "Colaboradores". São informações de 10 pessoas colaboradoras que faltam ser inseridas ao sistema. Traremos os nomes das pessoas colaboradoras e seus respectivos cargos, copiando e colando-os nas colunas A e B. Ajustaremos o tamanho das colunas com um duplo clique entre elas.
Planilha
Colaboradores:
| Nome | Cargo |
|---|---|
| João Silva | Analista |
| Maria Costa | Coordenador |
| Pedro Santos | Gerente |
| Ana Lima | Analista |
| ... | ... |
Em seguida, vamos criar outra planilha, chamada "Benefícios", para concentrar todas as informações de benefícios de cada cargo. Assim, na coluna A são listados todos os cargos disponíveis na empresa e, na coluna B, os respectivos benefícios.
Planilha
Benefícios:
| Cargo | Benefício |
|---|---|
| Analista | Plano de Saúde |
| Coordenador | Vale Refeição |
| Gerente | Bônus Anual |
| Assistente | Seguro de Vida |
Precisamos mesclar as informações das planilhas de "Colaboradores" e "Benefícios" para saber qual benefício cada pessoa irá receber. Uma ideia inicial seria fazer isso manualmente, mas com centenas ou milhares de linhas, isso se torna inviável. A boa notícia é que existem funções específicas para isso, como as funções PROCV e ÍNDICE misturada com CORRESP.
Na coluna C da planilha "Colaboradores", vamos escrever o título "Benefício(PROCV)" na célula C1. Assim, indicamos que trabalharemos com essa função nessa coluna. Ajustaremos a formatação da célula para seguir o padrão, utilizando o negrito, sem bordas e fundo azul-claro.
A função
PROCVserve para fazer uma procura vertical. Existe também aPROCHpara procura horizontal e até aPROCXpara ambas as direções.
Nesse caso, utilizaremos a PROCV() para procurar uma informação na vertical na coluna "Benefício" da planilha de "Benefícios". Na célula C2 da planilha de "Colaboradores", começamos a fórmula com o sinal de igual (=) e buscamos pela função PROCV. Podemos utilizar o "Tab" selecionar a função correta dentre as sugestões do Excel.
Ao digitar um abre-parênteses, podemos conferir os parâmetros esperados: valor procurado, matriz/tabela onde buscaremos as informações, número da coluna e procurar intervalo.
Primeiro, o valor procurado será o cargo, então marcaremos a célula B2. Como não utilizamos cifrão estávamos usando uma referência relativa. Em outras palavras, não fixamos a referência - o que permite que a coluna e a linha referenciadas mudem ao arrastar a fórmula para as demais células.
Para o próximo parâmetro, vamos marcar a matriz de busca. Nesse caso, entramos na planilha "Benefícios" e selecionamos todos os valores da planilha, exceto os títulos (de A2 até B5). Devemos fazer essa seleção enquanto ainda estamos editando a fórmula, ou seja, antes de dar "Enter".
Agora, adicionamos mais um ponto e vírgula para adicionar o próximo parâmetro, que será o índice da coluna com a qual queremos trabalhar. Nesse caso, será o índice 2, pois queremos buscar as informações da coluna de "Benefícios" da matriz apontada anteriormente.
Por fim, vamos definir o último parâmetro como FALSO para trazer a correspondência exata.
=PROCV(B2; Benefícios!A2:B5; 2; FALSO)
| Nome | Cargo | Benefícios(PROCV) |
|---|---|---|
| João Silva | Analista | Plano de Saúde |
| Maria Costa | Coordenador | Vale Refeição |
| Pedro Santos | Gerente | Bônus Anual |
| Ana Lima | Analista | #N/D |
| ... | ... | ... |
Ao arrastar a fórmula para baixo, alguns valores apareceram como N/D, ou seja, o Excel não achou esses valores da matriz. Isso ocorre porque o intervalo da matriz "Benefícios" precisa ser fixo.
No segundo parâmetro da fórmula, adicionamos cifrões tanto na coluna quanto na linha para fixar o intervalo de Benefícios!$A$2:$B$5, tornando-o uma referência absoluta.
=PROCV(B2; Benefícios!$A$2:$B$5; 2; FALSO)
| Nome | Cargo | Benefícios(PROCV) |
|---|---|---|
| João Silva | Analista | Plano de Saúde |
| Maria Costa | Coordenador | Vale Refeição |
| Pedro Santos | Gerente | Bônus Anual |
| Ana Lima | Analista | Plano de Saúde |
| ... | ... | ... |
Após corrigir a fórmula na primeira célula, arrastamos a fórmula atualizada para todas as linhas da coluna C. Agora, sim, a fórmula traz os valores dos benefícios correspondentes aos cargos de cada pessoa colaboradora.
Além da PROCV, podemos usar a função ÍNDICE misturada com CORRESP para obter o mesmo resultado. Deixaremos essa tarefa para você como desafio, mas você pode consultar a resposta passo a passo na próxima atividade. Assim, aprendemos que existem mais de uma opção para buscar e mesclar informações de planilhas diferentes.
O curso Excel avançado para RH: funções, análises e dashboards estratégicos possui 124 minutos de vídeos, em um total de 57 atividades. Gostou? Conheça nossos outros cursos de Excel em Data Science, ou leia nossos artigos de Data Science.
Matricule-se e comece a estudar com a gente hoje! Conheça outros tópicos abordados durante o curso:
Impulsione a sua carreira com os melhores cursos e faça parte da maior comunidade tech.
1 ano de Alura
Matricule-se no plano PLUS e garanta:
Jornada de estudos progressiva que te guia desde os fundamentos até a atuação prática. Você acompanha sua evolução, entende os próximos passos e se aprofunda nos conteúdos com quem é referência no mercado.
Mobile, Programação, Front-end, DevOps, UX & Design, Marketing Digital, Data Science, Inovação & Gestão, Inteligência Artificial
Formações com mais de 1500 cursos atualizados e novos lançamentos semanais, em Programação, Inteligência Artificial, Front-end, UX & Design, Data Science, Mobile, DevOps e Inovação & Gestão.
A cada curso ou formação concluído, um novo certificado para turbinar seu currículo e LinkedIn.
No Discord, você participa de eventos exclusivos, pode tirar dúvidas em estudos colaborativos e ainda conta com mentorias em grupo com especialistas de diversas áreas.
Faça parte da maior comunidade Dev do país e crie conexões com mais de 120 mil pessoas no Discord.
Acesso ilimitado ao catálogo de Imersões da Alura para praticar conhecimentos em diferentes áreas.
Explore um universo de possibilidades na palma da sua mão. Baixe as aulas para assistir offline, onde e quando quiser.
Acelere o seu aprendizado com a IA da Alura e prepare-se para o mercado internacional.
1 ano de Alura
Todos os benefícios do PLUS e mais vantagens exclusivas:
Luri é nossa inteligência artificial que tira dúvidas, dá exemplos práticos, corrige exercícios e ajuda a mergulhar ainda mais durante as aulas. Você pode conversar com a Luri até 100 mensagens por semana.
Aprenda um novo idioma e expanda seus horizontes profissionais. Cursos de Inglês, Espanhol e Inglês para Devs, 100% focado em tecnologia.
Para estudantes ultra comprometidos atingirem seu objetivo mais rápido.
1 ano de Alura
Todos os benefícios do PRO e mais vantagens exclusivas:
Mensagens ilimitadas para estudar com a Luri, a IA da Alura, disponível 24hs para tirar suas dúvidas, dar exemplos práticos, corrigir exercícios e impulsionar seus estudos.
Envie imagens para a Luri e ela te ajuda a solucionar problemas, identificar erros, esclarecer gráficos, analisar design e muito mais.
Conecte-se ao mercado com mentoria individual personalizada, vagas exclusivas e networking estratégico que impulsionam sua carreira tech para o próximo nível.
Escolha os ebooks da Casa do Código, a editora da Alura, que apoiarão a sua jornada de aprendizado para sempre.