Beatriz: Olá, tudo bem? Meu nome é Beatriz, mas você pode me chamar de Bia.
Luan: E eu sou Luan, e nós somos instrutores da Escola de Front-end aqui na Alura! Estamos muito contentes de receber você nesse curso, "Praticando CSS com Grid e Flexbox". Bia, para quem é esse curso?
Beatriz: Esse curso é para você que deseja adquirir conhecimento nas duas principais maneiras de dispor elementos em uma página HTML, ou seja, utilizando o Flexbox e o Grid.
Luan: Você aprenderá esses conceitos praticando em um projeto chamado Culturama, uma página para divulgação de eventos culturais. Vamos desenvolvê-lo para três telas principais: mobile, com largura de 360 pixels; tablets, com largura de 720 pixels; e desktops, com largura de 1440 pixels.
Vamos organizar todos os elementos desse projeto, como o cabeçalho, a seção de banner, categorias, destaques, "próximos eventos", "coloque na sua agenda" e o rodapé.
Beatriz: Como nosso foco é praticar Flexbox e Grid, é importante que você já tenha realizado todos os cursos que estão indicados como pré-requisitos desse treinamento. Dessa forma, você já terá construído uma base sólida e poderá mergulhar nesses estudos.
Após finalizar o curso, você conseguirá aplicar os conhecimentos adquiridos de Flexbox e Grid para posicionar os elementos na página, e praticar em diversos outros projetos que vão expandir o seu portfólio.
Luan: Vamos lá, que temos muito trabalho pela frente!
Luan: Que bom que você decidiu aprender Flexbox e Grid conosco! Esse conhecimento certamente será de muita importância na sua carreira como pessoa desenvolvedora em Front-end. Começaremos abrindo o projeto no VS Code, o editor de código que utilizaremos no decorrer desse curso.
Vou abrir o projeto inicial no VS Code que será o editor de código utilizado neste curso, mas você pode utilizar o editor que preferir. O projeto inicial deste curso está disponível na atividade “Preparando o ambiente”. Nessa mesma atividade também se encontra o link para acessar o layout do projeto pronto no Figma, caso queira ir conferindo por conta própria.
No editor de código, clicaremos com o botão direito na pasta "style", localizada no menu à esquerda, e então em "New File". Criaremos um arquivo flex.css, dentro do qual vamos inserir todo o código do Flexbox ao decorrer do curso.
Na linha 14 do arquivo index.html, usaremos a tag <link> para linkar o arquivo que acabamos de criar, acessado pelo endereço ./assets/style/flex.css.
<!DOCTYPE html>
<html lang="pt-br">
<head>
<meta charset="UTF-8">
<meta http-equiv="X-UA-Compatible" content="IE=edge">
<meta name="viewport" content="width=device-width, initial-scale=1.0">
<title>Culturama</title>
<link href="https://fonts.googleapis.com/css2?family=Fjalla+One&family=Work+Sans&display=swap" rel="stylesheet">
<link rel="stylesheet" href="https://cdnjs.cloudflare.com/ajax/libs/meyer-reset/2.0/reset.min.css"
integrity="sha512-NmLkDIU1C/C88wi324HBc+S2kLhi08PN5GDeUVVVC/BVt/9Izdsc9SVeVfA1UZbY3sHUlDSyRXhCzHfr6hmPPw=="
crossorigin="anonymous" referrerpolicy="no-referrer" />
<link rel="shortcut icon" href="./assets/img/Favicon2.png" type="image/x-icon">
<link rel="stylesheet" href="./assets/style/grid.css">
<link rel="stylesheet" href="./assets/style/flex.css">
<link rel="stylesheet" href="./assets/style/style.css">
//código omitido...Note que estamos utilizando a extensão Live Server, que também ficará disponível na atividade "Preparando o Ambiente" caso você queira utilizá-la.
Feito isso, vamos abrir o projeto no navegador. Primeiramente, precisamos organizar o cabeçalho do projeto Culturama. Ele consiste em uma logo e três botões ("Programação", "Categorias" e "Seu local"), além de um campo de pesquisa logo abaixo.
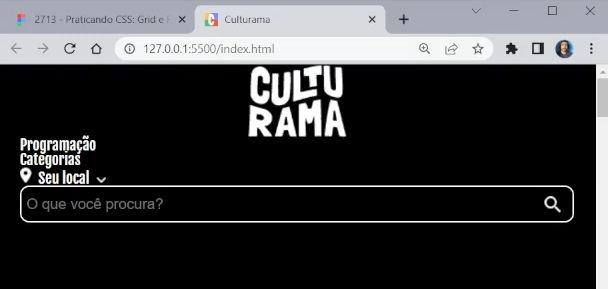
Para organizar esses elementos com o Flexbox, precisamos localizá-los no arquivo HTML. Acessando o index.html, percebemos que nosso <header> (cabeçalho) é composto por uma tag <nav> e uma tag <ul>, dentro da qual temos diversas <li> com os itens em seu interior.
<header>
<nav>
<ul class="menu">
<li class="menu__item">
<h1 class="menu__titulo"></h1>
</li>
<li class="menu__item"><a href="#" class="">Programação</a></li>
<li class="menu__item"> <a href="#">Categorias</a></li>
<li class="menu__item"><a href="#">Seu local</a></li>
<li class="menu__item menu__pesquisar">
<label class="menu__label" for="pesquisar"><input class="menu__input" type="search" name="" placeholder="O que você procura?"
id="pesquisar"></label>
</li>
</ul>
</nav>
</header>O elemento-pai de todos esses itens é a <ul> com a classe menu, e é ela que utilizaremos para essa organização. No arquivo flex.css, chamaremos a classe .menu e aplicaremos a ela, dentro de chaves, a propriedade display: flex.
.menu {
display: flex;
}Agora todos os elementos dentro da lista ficaram um ao lado do outro, o comportamento padrão desse display. Quando aplicamos o display: flex a um elemento, nós o transformamos em um flex container, e os elementos em seu interior se tornam flex items. A partir daí, podemos manipular esses elementos com diversas propriedades do Flexbox.
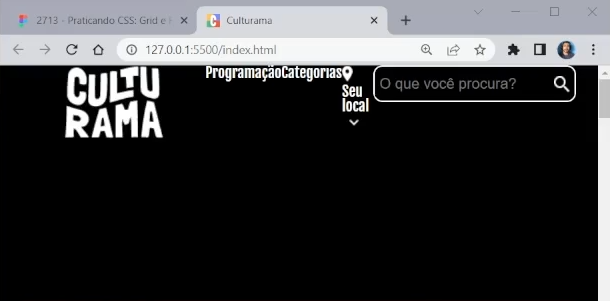
Uma delas é a justify-content, por exemplo com o valor space-evenly. Após atualizar, vemos que foi aplicado um espaçamento horizontal entre todos os elementos, que é aumentado conforme o tamanho da tela também aumenta.
.menu {
display: flex;
justify-content: space-evenly;
}Essa é uma das características do Flexbox: ele ajuda a organizar os elementos de forma automática e responsiva, se ajustando à largura do layout.
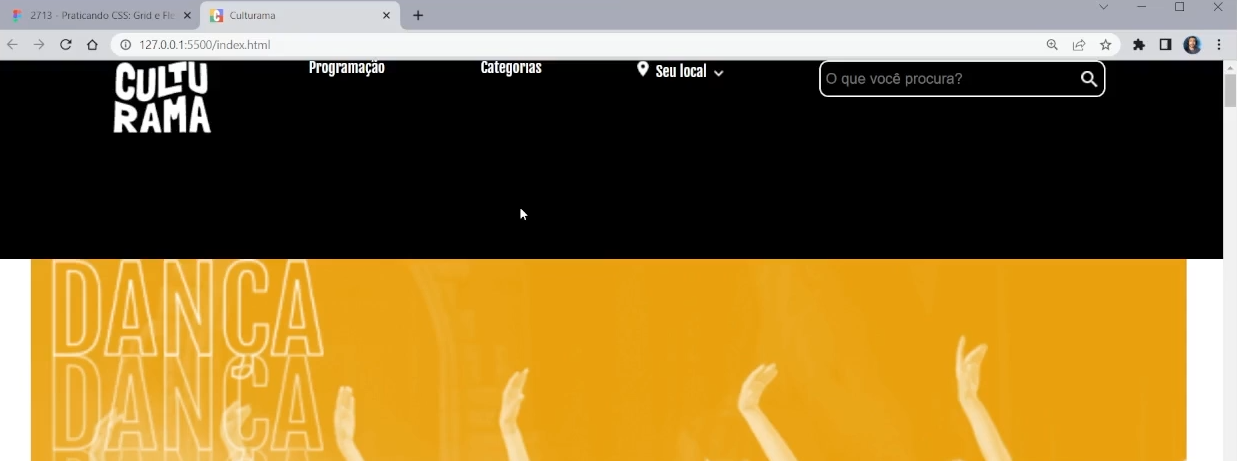
Percebemos que os elementos do cabeçalho estão muito próximos do topo da tela. Para centralizá-los na vertical - ou seja, fora do eixo principal -, utilizaremos a propriedade align-items com o valor center. Dessa forma, teremos os elementos centralizados na vertical.
.menu {
display: flex;
justify-content: space-evenly;
align-items: center;
}Inspecionando a página (algo que fazemos usando o botão F12), vemos que na largura do layout para mobile, 360 pixels, os itens do cabeçalho ficaram muito muito próximos e na mesma linha, dificultando a visualização.
Queremos ter uma quebra de linha, o que conseguiremos aplicando a propriedade flex-wrap com valor wrap. Agora, quando um elemento não tiver mais espaço pra ficar na mesma linha que os outros, ele será movido ("quebrado") para a linha de baixo.
.menu {
display: flex;
justify-content: space-evenly;
align-items: center;
flex-wrap: wrap;
}
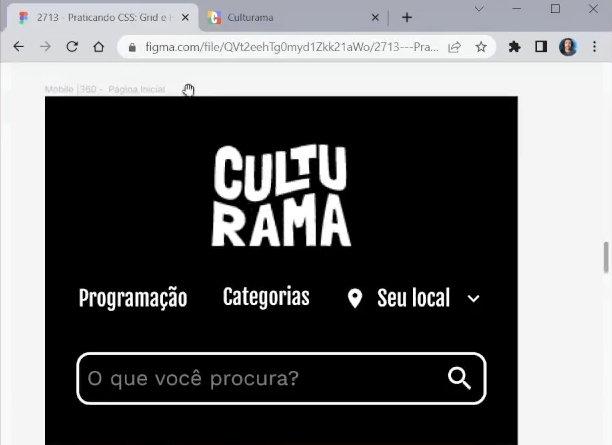
Ainda falta movermos a logo para o topo, deixando os três botões um ao lado do outro com o campo de pesquisa abaixo. Para isso, aplicaremos um espaçamento entre um item e outro com a propriedade column-gap recebendo o valor 33px.
.menu {
display: flex;
justify-content: space-evenly;
align-items: center;
flex-wrap: wrap;
column-gap: 33px;
}Comparando com o projeto no Figma, é possível concluir que finalizamos o layout para celulares. Ao longo desse processo, já aprendemos um conjunto de propriedades muito recorrentes do Flexbox!
Luan: Agora que já finalizamos o cabeçalho para celulares do projeto Culturama, vamos organizar os elementos para telas de tablets. Conferindo o projeto finalizado no Figma, vemos que é necessário apenas alinhar a logo e o botão "Seu local" com as margens da página. As imagens abaixo ainda não estão prontas, mas as margens sim (no arquivo styles.css), portanto podemos utilizá-las como referência.
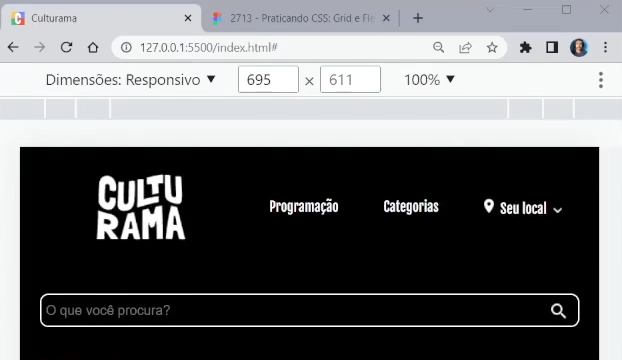
Abrindo o arquivo flex.css, começaremos aplicando a instrução @media, que nos permitirá aplicar os estilos apenas para telas de pelo menos 720 pixels de largura. Dentro dos parênteses, passaremos o parâmetro min-width: 720px, abrindo e fechando chaves em seguida.
@media (min-width: 720px) {
} Vamos utilizar o "Inspecionar" do navegador, que nos auxiliará a construir esse layout. Conferindo o código que escrevemos, percebemos que já existe um column-gap de 33px aplicado. Na versão para tablets, podemos aumentar esse column-gap para expandir o espaçamento entre os itens, movendo a logo para a esquerda e o botão "Seu local" para a direita.
Fazendo alguns testes ainda no "Inspecionar", vemos que 75px é um valor adequado para alinhar os nossos elementos.
Não se esqueça de manter a janela do navegador em 720 pixels, medida de referência para telas de tablets!
No @media (), chamaremos a classe .menu e aplicaremos a propriedade column-gap, agora com 75 pixels.
@media (min-width: 720px) {
.menu {
column-gap: 75px;
}
} 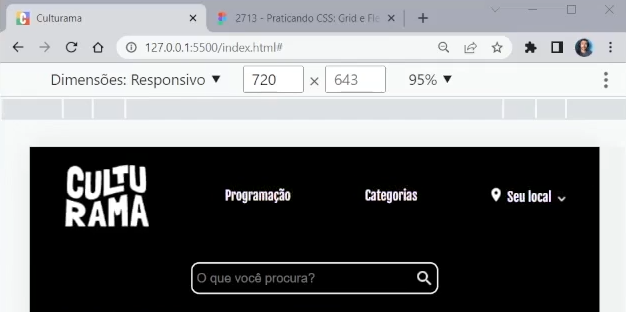
Comparando com o layout do Figma, é possível concluir que finalizamos o cabeçalho para telas de tablets. Além disso, aprendemos a utilizar o @media em conjunto com o Flexbox pra construir layouts responsivos.
O curso Praticando CSS: Grid e Flexbox possui 73 minutos de vídeos, em um total de 50 atividades. Gostou? Conheça nossos outros cursos de HTML e CSS em Front-end, ou leia nossos artigos de Front-end.
Matricule-se e comece a estudar com a gente hoje! Conheça outros tópicos abordados durante o curso:
Impulsione a sua carreira com os melhores cursos e faça parte da maior comunidade tech.
1 ano de Alura
Matricule-se no plano PLUS e garanta:
Jornada de estudos progressiva que te guia desde os fundamentos até a atuação prática. Você acompanha sua evolução, entende os próximos passos e se aprofunda nos conteúdos com quem é referência no mercado.
Mobile, Programação, Front-end, DevOps, UX & Design, Marketing Digital, Data Science, Inovação & Gestão, Inteligência Artificial
Formações com mais de 1500 cursos atualizados e novos lançamentos semanais, em Programação, Inteligência Artificial, Front-end, UX & Design, Data Science, Mobile, DevOps e Inovação & Gestão.
A cada curso ou formação concluído, um novo certificado para turbinar seu currículo e LinkedIn.
No Discord, você participa de eventos exclusivos, pode tirar dúvidas em estudos colaborativos e ainda conta com mentorias em grupo com especialistas de diversas áreas.
Faça parte da maior comunidade Dev do país e crie conexões com mais de 120 mil pessoas no Discord.
Acesso ilimitado ao catálogo de Imersões da Alura para praticar conhecimentos em diferentes áreas.
Explore um universo de possibilidades na palma da sua mão. Baixe as aulas para assistir offline, onde e quando quiser.
Acelere o seu aprendizado com a IA da Alura e prepare-se para o mercado internacional.
1 ano de Alura
Todos os benefícios do PLUS e mais vantagens exclusivas:
Luri é nossa inteligência artificial que tira dúvidas, dá exemplos práticos, corrige exercícios e ajuda a mergulhar ainda mais durante as aulas. Você pode conversar com a Luri até 100 mensagens por semana.
Aprenda um novo idioma e expanda seus horizontes profissionais. Cursos de Inglês, Espanhol e Inglês para Devs, 100% focado em tecnologia.
Para estudantes ultra comprometidos atingirem seu objetivo mais rápido.
1 ano de Alura
Todos os benefícios do PRO e mais vantagens exclusivas:
Mensagens ilimitadas para estudar com a Luri, a IA da Alura, disponível 24hs para tirar suas dúvidas, dar exemplos práticos, corrigir exercícios e impulsionar seus estudos.
Envie imagens para a Luri e ela te ajuda a solucionar problemas, identificar erros, esclarecer gráficos, analisar design e muito mais.
Conecte-se ao mercado com mentoria individual personalizada, vagas exclusivas e networking estratégico que impulsionam sua carreira tech para o próximo nível.
Escolha os ebooks da Casa do Código, a editora da Alura, que apoiarão a sua jornada de aprendizado para sempre.