Boas-vindas a mais um curso de React! Me chamo Vinicios Neves e serei o seu instrutor nesse curso.
Vinicios Neves é um homem branco de pele clara com rosto oval. Tem olhos castanho escuro, sobrancelhas grossas, nariz comprido e boca larga. Seu cabelo é preto, e está usando um chapéu boina. Uma barba cheia e um bigode contornam seu rosto. Ele usa um par de óculos pretos com armação quadrada de lentes transparentes, e veste um moletom amarelo com capuz. Está sentado em uma cadeira cinza. Atrás dele, uma parede lisa é iluminada em tons gradientes de azul e roxo.
Neste curso, vamos pegar um projeto no Figma e trabalharemos em cima dela para construirmos uma aplicação React. Desde iniciar a aplicação com create react app, que vai subir aquela aplicação que fica com o logo do React rodando. E transformaremos isso na seguinte página:
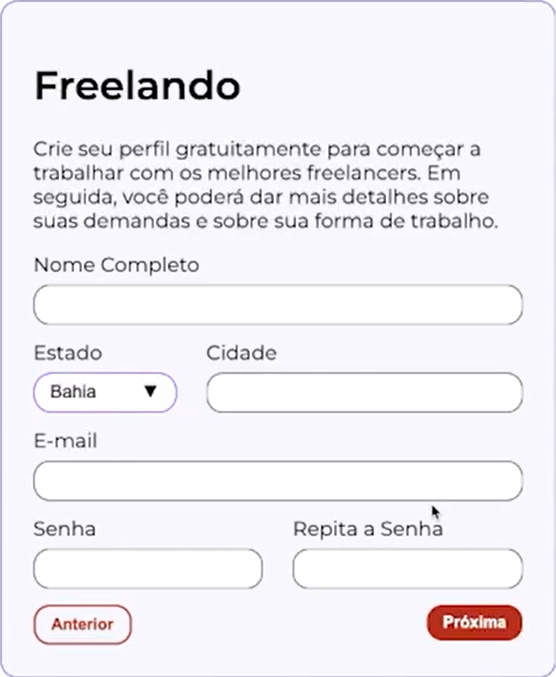
Vamos aprender a usar os emoticons para aplicar estilos, a parte de CSS dos componentes, vamos trabalhar com o React Grid (para fazer o layout da página), e faremos isso com as nossas tarefas no Trello.
Dentro do card no Trello, teremos o checklist com a lista de tarefas que precisamos concuir.
Para começar, é necessário ter o .Node instalado, criar a aplicação, e estamos prontos!
Espero que tenha gostado, te espero na primeira aula do curso para começarmos a prototipação da nossa startup chamada de Freelando.
Vamos lá?
Agora iniciaremos a manipulação das nossas tarefas, começaremos a construção da nossa startup Freelando.
No Trello, temos as seguintes colunas da esquerda para a direita: "Tarefas a fazer", "Fazendo" e "Pronto" (desenvolvimento finalizado). Na coluna "Tarefas a fazer", temos:
Selecionaremos o primeiro card "iniciar o projeto com o create react app" e o arrastaremos para a segunda coluna chamada de "Fazendo". Selecionando o card, temos o checklist:
Checklist do card "Iniciar o projeto com o create react app"
Vamos fazer isso de forma invertida, primeiro criaremos o projeto. Para isso, abriremos o terminal da nossa máquina e nele vamos navegar até a pasta que desejamos criar o projeto usando o comando cd Desktop/.
cd Desktop/Dentro da pasta Desktop, vamos rodar o comando npx create-react-app para criarmos o projeto base passando o nome freelando.
npx create-react-app freelandoEsse comando cria a base necessária que precisamos para uma aplicação React. Há outras formas como usar o Vite ou criar esse projeto React de forma manual. Porém, há algumas vantagens ao usarmos o comando create-react-app.
Enquanto o comando roda, vamos ao GitHub criar um novo projeto. Para isso, clicamos no canto superior direito no botão de "+", e escolhemos a opção "New repository". Seremos redirecionados para uma página intitulada "Create a new repository", onde em "Repository name" escrevemos "freelando".
Repository name: freelando
Observe que fizemos um match (em português, "corresponder") com o nome do projeto que estamos criando com o repositório do GitHub. Pode ser diferente, mas para ficar mais intuitivo colocamos o mesmo nome.
Vamos preencher somente o nome, as demais informações não alteramos em nada; vamos deixar o "Public" selecionado e, em seguida, clicamos no botão verde "Create repository" (em português, "Criar repositório").
Após aguardar alguns segundos, o repositório é criado.
No caso do instrutor, o link do GitHub é:
github.com/viniciosneves/freelando
Abaixo, temos três seções abaixo com algumas instruções para iniciarmos o projeto que não possui arquivo nenhum, ainda.
… or create a new repository on the command line
… or push an existing repository from the command line
… or import code from another repository
E um botão "import code", no canto inferior esquerdo.
Voltando ao terminal, temos a mensagem informando que foi criado com sucesso, e que para testarmos tudo o que fizemos é necessário entrarmos dentro da pasta freelando e rodarmos o comando npm start.
Retorno, em inglês, do console:
cd freelando
npm start
Para navegarmos para a pasta freelando, rodamos cd freelando e dentro dessa pasta, executamos:
Observe que no meu caso, do lado esquerdo da linha informa em qual diretório estou; no caso o
freelando.
npm startApós teclarmos "Enter", seremos redirecionados para uma nova aba que terá o ícone do React rodando com a URL: localhost:3000.
localhost:3000Abaixo do ícone, temos a mensagem "Edit src/App.js and save to reload" (em português, "Edite src/App.js e salve para recarregar") pedindo para editarmos o App.js e salvar para começarmos a visualizar o funcionamento.
Porém, esse já é o nosso projeto base, o que precisamos fazer agora é finalizar o envio para o nosso repositório no GitHub; vamos vincular o repositório local com o repositório no GitHub.
Voltando ao GitHub, seguiremos o passo a passo. No nosso caso, desejamos enviar um repositório que já existe. Por que esse repositório já existe? No terminal, vamos parar o comando npm start com o comando ^C.
Logo após, rodamos o comando git status para visualizarmos se é um repositório git.
git statusComo retorno, obtemos:
On branch main
nothing to commit, working tree clean
Isso significa que não temos nada para fazer o commit nesse momento. Abriremos o VS Code executando code ..
code .O projeto será aberto do Visual Studio Code, do lado esquerdo temos a seguinte estrutura de arquivos:
Observe que não temos nada relacionado ao git, para termos precisamos voltamos ao terminal, e rodamos git init para ele iniciar o projeto.
git initComo retorno, obtemos:
Reinitialized existing Git repository in /Users/vinny/Desktop/freelando/.git/
A mensagem informa que ele inicializou o repositório do Git existente com sucesso, dentro da pasta freelando. Logo após, executamos git add ..
git add .Essa instrução serve para adicionarmos todas as alterações necessárias que tiver que acrescentar, depois realizamos o commit usando o seguinte comando:
git commit -am 'iniciando o projeto'Como não temos nada para comitar, obtemos:
On branch main
nothing to commit, working tree clean
Agora, enviaremos isso para o GitHub. Vamos voltar às instruções que o GitHub nos fornece:
… or push an existing repository from the command line
Para subirmos um repositório existente, precisamos rodar esses três comandos. O primeiro comando é para adicionarmos a origem, sendo justamente o endereço no GitHub. Podemos copiar o comando, colar e rodar no terminal.
O seu comando estará com um endereço diferente!
git remote add origin git@github.com:viniciosneves/freelando.gitNão temos retorno nenhum, normal. Prosseguindo, o próximo comando é para trocarmos para a branch Main. Novamente, copiamos o comando e rodamos no terminal.
git branch -M mainEm seguida, rodamos o push para essa branch que acabamos de criar:
git push -u origin mainComo retorno, obtemos:
branch 'main' set up to track 'origin/main'.
Foi enviado!
Voltando ao GitHub e atualizando a página, somos redirecionados para a página do projeto inicial.
Link do GitHub do instrutor: github.com/viniciosneves/freelando
Temos uma estrutura de arquivos no projeto:
Esses são os arquivos padrão de uma aplicação iniciada com o comando create react app. Caso não possua conhecimento sobre o GitHub, não se preocupe que deixaremos uma atividade para você entender melhor sobre os comandos, como o git add, o git commit, entre outros comandos. Em suma, o GitHub versiona o nosso código.
Após isso, voltamos ao Trello e clicamos no card "Iniciar o projeto com o create-react-app. Depois, selecionamos para marcar as tarefas que fizemos do lado esquerdo de cada uma dentro do checklist.
Checklist do card "Iniciar o projeto com o create react app"
Após selecionarmos, podemos passar o card para a coluna "Pronto". Agora, a nossa próxima tarefa será o próximo card: Aplicar estilos globais para font-family.
Vamos lá? Te espero no próximo vídeo.
Seguindo com as nossas tarefas no Trello, a próxima será o card "Aplicar estilos globais para font-family" que arrastaremos da coluna "Tarefas a fazer" para "Fazendo". Selecionando o card, temos a seção "Checklist".
Checklist
Para sabermos qual a família da fonte, vamos na fonte de estilos do projeto. Para isso, vamos ao Figma e selecionamos o texto abaixo do título "Crie seu cadastro" para pegarmos a fonte.
Com o texto selecionado, do lado direito clicamos na aba "Inspect" na parte superior para pedir para o Figma inspecionar, obtemos a família da fonte. Ao clicarmos em "Inspect", temos as propriedades da fonte, como o tamanho, a altura e o posicionamento. Descendo um pouco a aba, em "Typography", temos a fonte como sendo a "Montserrat".
Para colocarmos a fonte Montserrat no projeto, vamos ao Google Fonts que nos disponibiliza ela de forma gratuita. Descendo a página, ele nos mostra várias opções de peso (quanto mais leve o peso, mais fina a fonte), podemos selecionar as opções que desejarmos.
No meu caso, todas já estão selecionadas, mas você pode ir selecionando uma a uma do lado direito no botão de "+". Após selecionar todas as opções, do lado direito temos a opção de importar essa fonte através da tag link e realizando download para ela ficar disponível.
Logo, copiaremos todo código:
Link
<link rel="preconnect" href="https://fonts.googleapis.com">
<link rel="preconnect" href="https://fonts.gstatic.com" crossorigin>
<link href="https://fonts.googleapis.com/css2?family=Montserrat:wght@100&display=swap" rel="stylesheet">Usamos o link porque desejamos que o HTML com o navegador se ajuste para baixar a fonte. Ou seja, não vamos solicitar a instrução de baixar fonte via CSS.
Para inserirmos isso no React, vamos ao VS Code e clicamos em "public > index.html". Este arquivo é o container da nossa aplicação, sendo a nossa página HTML onde o React coloca todos os nossos componentes.
Na linha 12, temos:
index
<link rel="apple-touch-icon" href="%PUBLIC_URL%/logo192.png" />Esse é o link do logo do React, na linha seguinte vamos colar tudo o que copiamos do Google Fonts.
<link rel="preconnect" href="https://fonts.googleapis.com">
<link rel="preconnect" href="https://fonts.gstatic.com" crossorigin>
<link
href="https://fonts.googleapis.com/css2?family=Montserrat:ital,wght@0,100;0,200;0,300;0,400;0,500;0,600;0,700;0,800;0,900;1,100;1,200;1,300;1,400;1,500;1,600;1,700;1,800;1,900&family=Prata&display=swap"
rel="stylesheet">Clicamos com o botão direito do mouse e escolhemos a opção "Format Document" para o VS Code formatar. Com isso, da linha 11 até a linha 15 temos as informações sobre a fonte Montserrat.
Com a fonte disponível, vamos partir para o código CSS.
No início, já podíamos ter pensando em abrir o arquivo index.css em src, onde já inclui um font-family, podemos alterar para "Monteserrat".
index.css
body {
margin: 0;
font-family: 'Monteserrat';
-webkit-font-smooting: antialiased;
-moz-osx-font-smoothing: grayscale;
/ trecho de código suprimido
}Porém, nesse momento, não desejamos depender de arquivo CSS. E na tarefa do Trello, temos indicado o que usaremos para trabalhar com estilos. Então voltando ao card "Aplicar estilos globais para font-family" do Trello, temos na nossa checklist o "Adicionar o Emotion ao projeto".
O que é o Emotion? Na Documentação , temos informando que o Emotion nos ajuda a lidar com CSS e estilos sem precisar manipular e importando arquivos CSS.
Para colocarmos o Emotion dentro do projeto, na página de introdução da documentação temos explicado o que precisamos fazer para instalar em um projeto JavaScript; e descendo um pouco a página, temos a seção "React".
Ou seja, temos uma versão da biblioteca específica para aplicações React, onde temos o seguinte comando (retirado da documentação mencionada acima):
npm i @emotion/styled @emotion/reactSendo a letra i de install, e o nome das duas bibliotecas que precisamos: @emotion/styled e @emotion/react. Logo, podemos copiar esse comando e colar (Ctrl + V) no terminal para rodar, dentro da pasta freelando.
Após instalarmos as bibliotecas, precisamos cuidar desses estilos globais. Para isso, voltamos ao VS Code e dentro da pasta src vamos no arquivo index.js. Nele, vamos remover a linha 3 referente ao import './index.css';; em seguida vamos remover o arquivo index.css.
Na pasta src, clicamos no arquivo App.js e removeremos da linha 6 até 20 (toda parte do header). Sendo toco o código necessário para gerar a página inicial do React, que fica com a logo girando.
Assim, o código ficará:
App.js
import logo from './logo.svg';
import './App.css';
function App() {
return (
<div className="App">
<h1>Freelando</h1>
</div>
);
}
export default App;Dentro do div, colocamos <h1>Freelando</h1> e depois removemos className="App" e os imports acima.
App.js
function App() {
return (
<div>
<h1>Freelando</h1>
</div>
);
}
export default App;Em seguida, salvamos o arquivo. Como alteramos várias coisas no código, não sabemos se a nossa aplicação está rodando ou não. Vamos subir-lá e analisar o que vai acontecer.
No terminal, rodamos npm start e seremos redirecionados para o logo do React rodando que significa que a nossa aplicação está carregando na porta 3000.
localhost:3000Como retorno no navegador, obtemos:
Freelando
Para concluirmos, voltamos ao Trello para marcar como foi feita cada atividade que realizamos nesta aula.
Checklist
Ficou pendente somente essa última tarefa, de criar e importar componentes de estilos globais.
O curso React: desenvolvendo componentes customizados e acessíveis com Emotion possui 170 minutos de vídeos, em um total de 56 atividades. Gostou? Conheça nossos outros cursos de React em Front-end, ou leia nossos artigos de Front-end.
Matricule-se e comece a estudar com a gente hoje! Conheça outros tópicos abordados durante o curso:
Impulsione a sua carreira com os melhores cursos e faça parte da maior comunidade tech.
1 ano de Alura
Matricule-se no plano PLUS e garanta:
Jornada de estudos progressiva que te guia desde os fundamentos até a atuação prática. Você acompanha sua evolução, entende os próximos passos e se aprofunda nos conteúdos com quem é referência no mercado.
Mobile, Programação, Front-end, DevOps, UX & Design, Marketing Digital, Data Science, Inovação & Gestão, Inteligência Artificial
Formações com mais de 1500 cursos atualizados e novos lançamentos semanais, em Programação, Inteligência Artificial, Front-end, UX & Design, Data Science, Mobile, DevOps e Inovação & Gestão.
A cada curso ou formação concluído, um novo certificado para turbinar seu currículo e LinkedIn.
No Discord, você participa de eventos exclusivos, pode tirar dúvidas em estudos colaborativos e ainda conta com mentorias em grupo com especialistas de diversas áreas.
Faça parte da maior comunidade Dev do país e crie conexões com mais de 120 mil pessoas no Discord.
Acesso ilimitado ao catálogo de Imersões da Alura para praticar conhecimentos em diferentes áreas.
Explore um universo de possibilidades na palma da sua mão. Baixe as aulas para assistir offline, onde e quando quiser.
Acelere o seu aprendizado com a IA da Alura e prepare-se para o mercado internacional.
1 ano de Alura
Todos os benefícios do PLUS e mais vantagens exclusivas:
Luri é nossa inteligência artificial que tira dúvidas, dá exemplos práticos, corrige exercícios e ajuda a mergulhar ainda mais durante as aulas. Você pode conversar com a Luri até 100 mensagens por semana.
Aprenda um novo idioma e expanda seus horizontes profissionais. Cursos de Inglês, Espanhol e Inglês para Devs, 100% focado em tecnologia.
Para estudantes ultra comprometidos atingirem seu objetivo mais rápido.
1 ano de Alura
Todos os benefícios do PRO e mais vantagens exclusivas:
Mensagens ilimitadas para estudar com a Luri, a IA da Alura, disponível 24hs para tirar suas dúvidas, dar exemplos práticos, corrigir exercícios e impulsionar seus estudos.
Envie imagens para a Luri e ela te ajuda a solucionar problemas, identificar erros, esclarecer gráficos, analisar design e muito mais.
Conecte-se ao mercado com mentoria individual personalizada, vagas exclusivas e networking estratégico que impulsionam sua carreira tech para o próximo nível.
Escolha os ebooks da Casa do Código, a editora da Alura, que apoiarão a sua jornada de aprendizado para sempre.