Automação e análise com Google Sheets: dados financeiros em tempo real
Introdução ao Google Sheets - Apresentação
Olá! Sou Roberto Sabino, instrutor na Alura, e iniciamos agora o último passo da formação Tech para Finanças. Neste curso, exploraremos ferramentas online.
Audiodescrição: Roberto Sabino se declara um homem de pele clara, com cabelo e barba escuros e um pouco grisalhos. Veste uma camiseta escura lisa. Ao fundo, parede em tons de azul; à direita, há um notebook e um monitor.
Estamos no último passo da nossa formação tech para finanças, onde seremos desafiados pela gerência de vendas do Nordeste a criar um dashboard, utilizando exclusivamente ferramentas online. Iniciaremos com o Google Planilhas e também exploraremos o ambiente Microsoft, com Excel para Web e Power BI.
Para quem é este curso?
Este curso destina-se tanto a quem está seguindo a formação tech para finanças quanto a quem busca novas formas de trabalhar com planilhas online, que facilitam a colaboração.
O que vamos aprender?
O objetivo é criar um dashboard para a gerência de vendas, utilizando apenas ferramentas online ou aquelas acessíveis via navegadores.
Este curso foi desenvolvido para proporcionar uma aprendizagem ativa. Desde o início, teremos a possibilidade de interagir com o conteúdo. É fundamental acompanhar os passos ao longo do curso, evitando apenas assistir, pois isso resultaria em uma aprendizagem passiva. O objetivo é que mergulhemos no dia a dia da área de finanças, trabalhando com suporte à decisão para a área de vendas.
Esses dashboards serão produzidos de forma inovadora, pois precisaremos trabalhar de maneiras novas. Vamos explorar como tratar um arquivo no Google Planilhas, por exemplo, ou no Excel para Web.
Próximos passos
Ao final, o resultado será muito interessante, e acreditamos que aprenderemos muitas coisas novas. Iniciamos agora a primeira aula, pois há muito a ser aprendido juntos!
Introdução ao Google Sheets - Conhecendo o projeto
Já realizamos diversas análises até o momento em nossa jornada na formação Tech Finanças. No entanto, é possível que, em alguns momentos, surjam desafios. Atualmente, recebemos uma solicitação da nossa gerência de vendas do Nordeste, que deseja utilizar nossos dashboards, mas enfrenta algumas dificuldades.
Desafios da demanda
Entre os desafios encontrados, destacam-se o fato de que algumas pessoas vendedoras não possuem o Excel instalado em suas máquinas, enquanto outras utilizam versões mais antigas do software. Além disso, quando muitas pessoas acessam o mesmo dashboard simultaneamente, a análise pode ficar mais lenta. Isso ocorre porque a sincronização de arquivos físicos no computador tende a ser mais pesada em comparação com a sincronização de aplicativos online.
Solução
Por isso, a gerência de vendas solicitou que criássemos dashboards de vendas em aplicativos online. De imediato, temos duas opções, sendo a mais óbvia o Excel Online. Embora a idéia seja atraente e parece viável, o Excel Online apresenta algumas restrições que, ao analisarmos com mais atenção, não são tão simples de superar.
A transformação de nossos dashboards em dashboards no Excel Online é complexa, pois utilizamos Power Query e Power Pivot, o que exige ajustes adicionais.
A gerência de vendas do Nordeste deseja um dashboard de vendas semelhante ao dashboard a seguir:
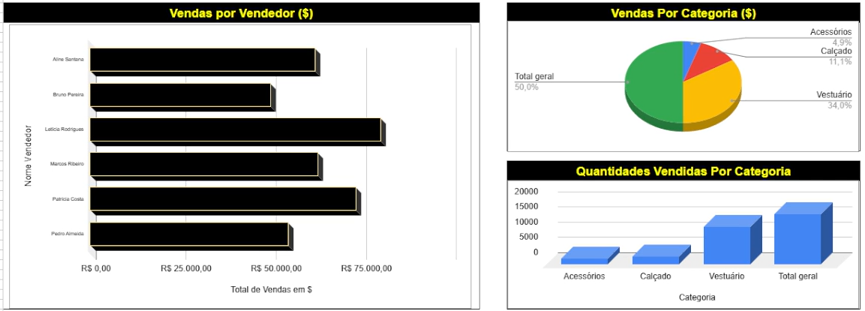
Desejam esse dashboard para a reunião desta semana! Precisamos agir rapidamente. Nesse sentido, talvez seja mais fácil disponibilizá-los no Google Planilhas, pois ele trabalha com funções de maneira mais fácil do que usar outra tecnologia para disponibilizar rapidamente. No entanto, a solução definitiva pode ser o Excel Online.
Neste curso, abordaremos duas soluções. Faremos uma solução paliativa, mas possível, que é criar um dashboard no Google Planilhas. Vamos disponibilizar isso para a nossa gerência de vendas do Nordeste, com a missão de, posteriormente, tentar criar para eles um dashboard no Excel Online. Portanto, teremos essas duas fases.
Próximos passos
Os pontos mais importantes são que não basta usar os conhecimentos que já adquirimos ao longo desta formação para criar um dashboard como esse no Google Planilhas. Precisaremos seguir passo a passo, e começaremos a aprender isso no próximo vídeo!
Introdução ao Google Sheets - Importando dados de arquivos
Como ainda não trabalhamos com o Google Planilhas, nesta primeira aula avançamos de forma mais gradual para garantir que todos consigam acompanhar o passo a passo, que é um pouco diferente do Excel.
Estamos utilizando o Google e damos prioridade ao uso do navegador Google Chrome, pois a integração costuma ser mais fácil. Apesar de que testamos com o Microsoft Edge e observamos que tudo funciona de maneira semelhante. Normalmente, a página inicial já está configurada no Google, e é possível selecionar o Google Sheets para iniciar uma planilha em branco.
Criando uma planilha
Para isso, na parte superior direita, selecionamos o ícone de grade de pontos preenchidos e clicamos na opção "Sheets". Na página intitulada "Planilhas", clicamos em "Planilha em branco" na seção "Iniciar uma nova planilha".
Função IMPORTDATA
É importante lembrar que o Google Planilhas funciona com base em funções. Utilizamos a função IMPORTDATA, que serve para importar dados. Na célula A1 digitamos "=IMPORTDATA(".
Ao digitarmos a função, observamos que é necessário informar uma URL, pois o arquivo precisa estar disponível na internet para ser utilizado. Também é preciso especificar o delimitador e, opcionalmente, uma localidade, caso necessário.
IMPORTDATA(url; delimitador; localidade)
No entanto, essa URL não pode ser qualquer uma. Para facilitar, utilizamos o Google Drive. Realizaremos o mesmo processo que fazíamos no Excel, mas, antes de tudo, criamos uma pasta chamada "Projetos Alura" no Drive para armazenar os arquivos desejados.
Em vez de procurar o arquivo no Power Query, disponibilizamos o arquivo primeiro. Mantemos três arquivos disponíveis no Google Drive, pois isso facilita o uso da função IMPORTDATA. Basta selecionarmos os arquivos com "Ctrl" e arrastá-los para a pasta "Projetos Alura" no Drive.
arquivo-produtos.csvarquivo-vendas.csvarquivo-vendedores.csv
Os arquivos CSV já estão no Google Drive, e a atualização deles deve ser realizada diretamente nele.
Compartilhando o arquivo
Outro ponto importante é que as pessoas que utilizarão o dashboard precisam ter acesso ao arquivo para atualizar os dados. Portanto, é necessário compartilhar o arquivo.
Para facilitar, compartilhamos totalmente, permitindo que qualquer pessoa com o link possa acessar como leitor. Para realizar essa ação, clicamos nos três pontos posicionados verticalmente na parte superior direita do arquivo arquivo-produtos.csv e, no menu exibido, selecionamos as opções "Compartilhar > Compartilhar" ("Ctrl + Alt + A").
Será exibida uma janela intitulada "Compartilhar arquivo-produtos.csv". Nela, em "Acesso geral", em vez de "Restrito", alteramos para "Qualquer pessoa com o link" como Leitor. Logo após, clicamos no botão "Concluído" na parte inferior direita.
Atenção: Em um ambiente corporativo, isso pode não ser possível, sendo necessário definir quais grupos ou pessoas usuárias têm acesso, conforme a administração do Google Drive.
Realizamos o mesmo processo de compartilhamento com dois arquivos restantes. Podemos disponibilizar os arquivos em outras plataformas web, ajustando conforme necessário. Os três arquivos já estão compartilhados, e qualquer pessoa pode acessá-los, observamos isso através do ícone com duas pessoas do lado direito de cada arquivo.
Agora, subimos o arquivo de vendas.
Subindo o arquivo-vendas
Para usar o arquivo de vendas, utilizamos a função IMPORTDATA. Copiamos o link do arquivo, que já está disponível. Antes disso, clicamos no ícone de três pontos verticais à direita do arquivo-vendas e selecionamos as opções "Compartilhar > Copiar link" para copiar o link do arquivo.
No Google Planilhas, na planilha que criamos em branco, inserimos a função IMPORTDATA( na célula A1 e colamos a URL copiada como primeiro parâmetro.
O seu link não será o mesmo utilizado pelo instrutor. Preencha as informações com o link copiado de sua máquina.
IMPORTDATA("URLCopiada")
#REF!
No entanto, pode ocorrer um erro, pois algumas fórmulas tentam enviar e receber dados de terceiros. Precisamos permitir isso clicando no botão "Permitir acesso" à direita, pois sabemos quais dados estão envolvidos. Com isso, obtemos o seguinte erro na célula A1:
#N/A
Outro erro pode ocorrer se a URL não for encontrada. Isso acontece porque a função IMPORTDATA requer um link específico. O link do arquivo pode ser um link de visualização, mas precisamos de um link de exportação.
Link de visualização do exemplo do instrutor: https://drive.google.com/file/d/1-ns0UEn-Qt-Vyiw2EqPra4adyRMtot20/view?usp=drive_link
O padrão "field/d/" é fixo para a visualização do arquivo, seguido de "view" e o link_drive. Os caracteres localizados entre esses elementos correspondem ao ID, que é o identificador único do arquivo (no exemplo, é o "1-ns0UEn-Qt-Vyiw2EqPra4adyRMtot20").
Os links são semelhantes. No entanto, o link correto começa com "googledrive.com", mas deve ser ajustado para incluir export, download e o ID do arquivo, conforme o exemplo a seguir:
Link de exportação do exemplo do instrutor: https://drive.google.com/uc?export=download&id=
Copiamos o ID do primeiro link de visualização do arquivo e inserimos no link de exportação.
O seu link não será o mesmo utilizado pelo instrutor. Ele está sendo utilizado exclusivamente para fins didáticos.
https://drive.google.com/uc?export=download&id=1-ns0UEn-Qt-Vyiw2EqPra4adyRMtot20
Com o link correto, a função IMPORTDATA será capaz de carregar os dados.
IMPORTDATA("https://drive.google.com/uc?export=download&id=1-ns0UEn-Qt-Vyiw2EqPra4adyRMtot20")
#REF!
No entanto, problemas podem surgir caso haja dados, como a URL que colamos em uma célula, que interfiram no despejo de informações. Se isso acontecer, basta remover os dados que estão causando a interferência, e os dados serão carregados corretamente.
Na planilha, agora temos as colunas "Nome", "Número do documento", "Ano Fiscal", entre outras colunas com seus respectivos dados.
Próximos passos
Os dados podem estar desorganizados e será necessário ajustá-los. Iremos aprender como realizar esse ajuste no próximo vídeo!
Sobre o curso Automação e análise com Google Sheets: dados financeiros em tempo real
O curso Automação e análise com Google Sheets: dados financeiros em tempo real possui 118 minutos de vídeos, em um total de 47 atividades. Gostou? Conheça nossos outros cursos de Excel em Data Science, ou leia nossos artigos de Data Science.
Matricule-se e comece a estudar com a gente hoje! Conheça outros tópicos abordados durante o curso:
- Introdução ao Google Sheets
- Explorando o Google Finance no Google Sheets
- Construindo o dashboard interativo no Google Sheets
- Integração e compatibilidade de ferramentas
- Integrando dados entre Power BI e Excel Web