Certificação AZ-204: desenvolvendo para Azure Storage
Azure Storage Account - Apresentação
Boas-vindas ao curso AZ-204: Desenvolvendo para Azure Storage. Sou o Emílio Celso e serei seu instrutor!
Audiodescrição: Emílio é uma pessoa de pele clara e cabelos grisalhos. Usa óculos de grau, brinco em uma das orelhas e uma camiseta listrada nas cores vermelho e azul. Ao fundo, uma parede lisa e ao lado direito uma estante com itens de decoração. A iluminação do ambiente é degradê, do magenta ao roxo.
Este curso é voltado para você que tem interesse na certificação AZ-204, referente ao desenvolvimento de soluções para Microsoft Azure.
Você perceberá que existe o uso extensivo de códigos escritos em .NET, especificamente na linguagem C#. Portanto, é fundamental que você tenha conhecimento dessa linguagem, afinal, esse é um pré-requisito desse curso.
A consulta à documentação oficial da Microsoft também é muito importante, pois te ajudará tanto na prova de certificação como no seu aprendizado.
Neste curso, apresentaremos os conceitos do Azure Storage em duas partes: Azure Blob Storage e o Azure Cosmos DB. Na primeira parte, aprenderemos como funciona o mecanismo de armazenamento e manipulação de Blobs no Azure, como imagens, PDF e documentos de texto.
Descobriremos como manipular esses documentos, tanto no portal do Azure, quanto por meio de códigos desenvolvidos em .NET, além de como gerenciar as camadas e níveis de acesso. Nisso, aprenderemos a criar uma chave de acesso para consumir um blob.
Já em relação ao Cosmos DB, um banco de dados orientados a documentos, também manipularemos esses dados no portal e por meio de aplicações em .NET. Além disso, aprenderemos a usar functions, triggers e procedures.
Aproveite bastante os vídeos e faça todos os exercícios. Se for preciso, assista-os novamente. O importante é que você tenha domínio sobre o assunto que estamos abordando, além de segurança.
Não tenha pressa, foque no seu aprendizado. Nessa jornada, você também pode contar com o apoio do Fórum e da nossa comunidade no Discord para tirar dúvidas e compartilhar os aprendizados.
Ótimo estudo e boa sorte!
Azure Storage Account - Implementação de um Azure Blob Storage e interação com containers
Neste vídeo, abordaremos o conceito do Azure Blob Storage, que é parte integrante do Storage Account.
Quando falamos em Storage Account, estamos nos referindo ao serviço de armazenamento disponível no Azure. O Blob Storage é uma vertente desse serviço que permite a manipulação de blobs. Por exemplo, uma imagem, arquivo PDF e arquivo de texto são blobs.
Explorando o Storage Account e o Blob Storage
Trabalharemos com as técnicas e processos que usamos para criar um Blob Storage dentro de um Storage Account. Além disso, descobriremos como manipular as partes integrantes desse blob.
Começamos acessando a documentação do Azure Bloog Storage no site da Microsoft.
Analisando a estrutura hierárquica do Blob Storage
Descendo a tela, encontramos informações sobre a parte integrante e as definições. Analisaremos uma imagem que está na seção "Blob Storage resources".
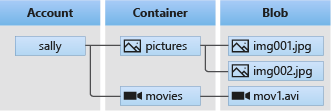
Nesta figura, temos o recurso do Storage Account. No Storage Account, temos containers. Isso é equivalente a uma unidade de disco, como a unidade C e a unidade D do computador. Nela, temos algumas pastas.
No conceito do Blob Storage, a pasta é chamada de container. Não confunda com o container app, por exemplo, disponível no Azure.
Dentro de cada container, temos os arquivos. Fazendo uma analogia, dentro de cada pasta temos os arquivos. Dentro de cada container, temos os blobs.
Então, quando falamos no Blob Storage, estamos nos referindo ao recurso de armazenamento e manipulação do blob dentro do Azure Account.
Criando um Blob Storage no Portal Azure
Para provisionarmos um Blob Storage, primeiro, acessamos o Portal Azure no navegador. Depois, na Home, clicamos em "Create a resource", na lateral superior esquerda da tela.
Assim, somos encaminhados para uma nova tela. No menu lateral esquerdo, clicamos em "Storage", assim, visualizamos no centro da tela, varios modelos de storage. Nesse caso, usaremos o Storage Account, identificado por um ícone de tabela em um fundo verde.
Nele, clicamos no botão "Create". Somos encaminhados para uma nova tela com campos de preenchimento. Agora, seguiremos o mesmo processo de qualquer recurso do Azure.
Começamos na aba Basics. Logo no início, encontramos o campo Subscription, nele selecionamos a opção "MCT". Em seguida, devemos definir o nome do Resource group.
Caso não haja nenhum, clicamos em "Create new", assim, abre uma nova janela na qual definimos o nome, nesse caso "rg-storage" e clicamos em "Ok".
Após, temos o campo Storag account name. Nele, precisamos defir um nome exclusivo e que não tenha caracteres especiais, como ponto, traço e underline. Essa é uma característica do Storage Account. Nomeamos de "emiliocelso" seguido do sufixo "acct", você deverá nomear da forma que preferir.
Esse nome está disponível, porém, se adicionarmos um caractere especial, como o underline, aparece uma mensagem de erro, pois ele não aceita.
No campo Region, mantemos selecionada a opção "South America Brazil South", assim como no campo Performance, mantemos a opção "Standard".
Abaixo, em Redundancy, selecionamos "Locally-redundant storage (LRS)". Feito isso, clicamos em "Next" para seguirmos para a próxima aba de configuração chamada Advanced. Selecionamos os três primeiros checkbox e clicamos em "Next".
As abas seguintes, manteremos as opções que já estão selecionadas. Então clicamos em "Next", passando pelas abas de Networking, Data protection, Encryction, Tags até chegar em Review + create. Por fim, clicamos no botão "Create", no centro inferior da tela.
Após criar o recurso, clicamos no botão "Go to resource". Assim, temos um Overview do Storage Account. Podemos visualizar algumas informações, referente ao que criamos.
No menu lateral esquerdo, clicamos em "Data Storage". Feito isso, abre algumas opções referentes aos tipos de Storage que podemos ter no nosso Storage Account. Como Containers, File Shares, Queries e Tables.
Nosso foco será o uso dos Containers, então, clicamos nele. Encontramos um Container que foi disponibilizado pelo próprio Storage Account. Não é um Container que utilizaremos com frequência. Então, o que faremos é adicionar um novo Container.
Para isso, clicamos em "+ Conainer" no centro superior da tela. Assim, na lateral direita da tela, abre uma janela com campos de preenchimento.
Em Name, digitamos "imagens". Abaixo, em Anonymous acess level, como habilitamos o acesso anônimo na criação do Storage Account, ele nos disponibilizou duas outras opções além da Private.
Temos o Blob, ou seja, cada Blob individualmente, ou seja, cada arquivo. Além do Container, que nos permite, por exemplo, listar todos os Blobs dentro de um Container.
Nesse caso, selecionamos o nível de acesso "Blob" e clicamos no botão "Create". Agora, no centro da tela, encontramos o container criado.
Quando o Container está disponível, podemos agora adicionar Blobs a ele. Então, clicamos nele. Na nova janela, na parte superior, temos uma barra de menu com algumas ferramentas.
A primeira é a de Upload, clicamos nela. Na lateral direita, abre uma janela onde podemos arrastar um arquivo ou então clicar em "Browse for files" e selecionar o arquivo.
Podemos selecionar um arquivo de qualquer tipo, como um PDF, imagem, vídeo ou arquivo de texto. Todos eles são tratados como Blobs. Nesse caso, selecionamos uma imagem e depois clicamos em "Upload".
Podemos fazer vários Uploads ao mesmo tempo. Para isso, basta selecionar vários arquivos simultaneamente.
Ao clicar nesse blob, encontramos todas as suas propriedades. Como seu tipo, que é Block Blob, esse é o tipo padrão de um Blob Storage. Existem outros tipos de Blobs também, em outros tipos de performance.
No campo Content Type, como colocamos uma imagem, o próprio Blob Storage já reconheceu que é uma imagem do tipo JPEG. O que queremos reforçar aqui é que a primeira propriedade é a URL.
Essa URL é a que permite acesso ao nosso Blob. Seria equivalente ao acesso a uma imagem, a um arquivo dentro da nossa unidade de disco. Normalmente, quando queremos acessar um arquivo no disco, acessamos pela estrutura de diretório. Como esse arquivo está na nuvem, então podemos acessá-lo pela URL.
Então, se copiarmos a URL e colarmos em uma nova aba no navegador, visualizamos nosso Blob. É importante destacar em relação à URL é que existe um formato específico para ela. Não é uma URL qualquer, então, é muito importante que saibamos o formato dela.
emiliocelsoacct.blob.core.windows.net/imagens/alura01.jpg
Nesse caso, repare que a URL começa com o nome do Storage Account. Em seguida temos o serviço blob.core.windows.net. Se fosse, por exemplo, um outro tipo de recurso, como o Queue Storage, por exemplo, a URL seria queue.core.windows.net. Quando se trata de Blob, esse é o nome do serviço que sempre estará presente. Após temos barra e o nome do container, seguido de barra e o nome do Blob. Assim, conseguimos acessá-lo.
Inclusive, se estivermos desenvolvendo, por exemplo, uma aplicação web, podemos usar a informação completa emiliocelsoacct.blob.core.windows.net no lugar de uma imagem. Usando um elemento IMG do HTML, por exemplo, poderíamos colocar essa informação que a imagem é buscada na nuvem e apresentada para a pessoa usuária.
Assim, temos nosso Blog e seu conjunto de propriedades. Nos encontramos no próximo vídeo!
Azure Storage Account - Configuração de níveis de acesso no Azure Blob Storage
Continuaremos nosso estudo sobre o Azure Blob Storage. No portal, temos nossa conta de armazenamento com o container que criamos no vídeo anterior. Se entrarmos novamente no container, encontramos nosso blob. Agora, o que entenderemos é a questão do nível de acesso.
O nível de acesso está localizado na barra de menu superior, ao lado do botão de upload. Clicamos então em "Change Access Level". Feito isso, notamos que o nível de acesso selecionado é o Blob. Tanto que conseguimos acessar o blob por meio da URL de forma anônima, sem precisar fazer nenhum tipo de autenticação.
A partir do momento que o acesso é anônimo, tecnicamente qualquer pessoa pode acessar de qualquer lugar. Se seu blob não tiver nenhuma implicação de segurança e seja uma imagem ou outro arquivo que pode ser público, não tem problema nenhum a permissão de acesso anônimo.
Mas, se for algo restrito, precisamos começar a pensar em algum tipo de proteção. Portanto, nesse caso, mudaremos o nivel se acesso clicando em "Private". Assim, não será mais possível o acesso anônimo. Para concluir, clicamos no botão "Ok".
Feito isso, clicamos no Blob para visualizarmos suas propriedades. Repare que na parte superior, encontramos algumas abas, clicamos na "Edit".
Dependendo do Blob que temos, conseguimos visualizar e, se for um arquivo texto, por exemplo, conseguimos até editar o arquivo. Nesse caso é uma imagem, então a visualizamos. Porém, estamos dentro do portal, estamos conectados.
Já, se voltarmos na URL que direciona para essa imagem e atualizarmos a página, temos um erro. Isso acontece, pois mudamos a permissão de acesso. Somente dentro do próprio portal conseguimos acessá-la, e de forma um pouco limitada.
O propósito deste vídeo foi apresentar a questão do nível de acesso e que existem formas de proteger o acesso. Continuaremos explorando esse tema no próximo vídeo.
Até lá!
Sobre o curso Certificação AZ-204: desenvolvendo para Azure Storage
O curso Certificação AZ-204: desenvolvendo para Azure Storage possui 335 minutos de vídeos, em um total de 77 atividades. Gostou? Conheça nossos outros cursos de Azure em DevOps, ou leia nossos artigos de DevOps.
Matricule-se e comece a estudar com a gente hoje! Conheça outros tópicos abordados durante o curso:
- Azure Storage Account
- Azure Storage Explorer
- Access Tiers e Performance Tiers
- Gerenciamento do ciclo de vida do Azure Blob Storage
- Bibliotecas .NET para Azure Blob Storage
- Azure Cosmos DB
- Stored Procedures e Functions no Azure Cosmos DB
- Bibliotecas .NET para Azure Cosmos DB
- Azure CLI e Powershell