Olá, sou Roberto Sabino, instrutor na Alura, e vou te acompanhar no segundo passo da formação Tech para Finanças, onde discutimos sobre Excel. Agora é o momento de mergulhar nos dashboards.
Esse é um conhecimento muito interessante para a maioria das pessoas que trabalham com finanças. Ainda que você não faça dashboards diretamente, provavelmente você está envolvido(a) na cadeia de tratamento, obtenção, melhoria ou apresentação dos dados de alguma forma.
Audiodescrição: Roberto Sabino se identifica como um homem de pele clara. Tem olhos castanhos, cabelos castanhos curtos e barba grisalha. Está com uma camisa preta, sentado em uma cadeira também preta. Ao fundo, parede lisa sem decorações.
Este curso é para quem precisa aprender ou aprimorar seu conhecimento sobre dashboards, quer aprender a criar medidas no Excel e evoluir a forma de trabalhar com tabelas dinâmicas.
Partindo do Power Query, uma poderosa ferramenta consulta, trabalharemos com três bases de dados: vendas, vendedores e produtos.
Para cada uma das bases, faremos o tratamento dos dados e utilizaremos o Power Pivot para criar tabelas dinâmicas conectadas. O Power Pivot é bastante útil e pode ajudar no dia a dia a manipular dados mais complexos.
Depois, vamos trazer esses dados já manipulados para um dashboard no Excel. Não usaremos nada externo para montar o dashboard, apenas o Excel.
Para isso, vamos aprender técnicas e truques para fazer segmentações de dados e adicionar filtros conectados aos dados - que funcionam de forma similar ao que encontramos em todas as ferramentas de dashboard.
Pode parecer bem complexo, mas podemos afirmar que o conteúdo é bem interessante e a didática do curso está bem leve. Te convidamos a conhecer essa jornada e a continuar conosco na formação Tech para Finanças, que será muito útil para o seu dia a dia.
Vamos iniciar nossa jornada para aprender a criar um dashboard financeiro no Excel. Vamos partir do básico, construindo um dashboard da maneira mais simples possível.
Recomendamos sempre criar dashboards utilizando apenas a estrutura do próprio Excel: mesclagem de células, gráficos e filtros. Também evitamos adicionar muitas imagens ou elementos que piscam, pois isso pode tornar o dashboard menos produtivo, além de dificultar o carregamento, atualização e manutenção.
É importante destacar que, neste curso, já é necessário ter conhecimento em Power Query.
Nas atividades, disponibilizaremos uma lista atualizada dos cursos na plataforma que ensinam Power Query, para que você verifique se já concluiu algum deles antes de iniciar este curso.
Nesse curso, vamos trabalhar para a Meteora, um e-commerce de roupas e acessórios que precisa de um dashboard de vendas para entender melhor seus números.
Neste primeiro vídeo, mostraremos como trabalharemos com essas informações para a Meteora e como podemos desenvolver uma ideia de dashboard. Muitas vezes, sabemos como estruturar e manipular dados, mas não temos uma ideia clara de como será o desenho do dashboard.
Se você tiver uma planilha em branco, qual é a melhor forma de estruturar o dashboard? Existem várias maneiras, mas gostamos de ensinar uma técnica simples que consideramos bastante eficaz.
Basta clicar na junção das linhas com as colunas, no canto superior esquerdo, para selecionar todas as células da planilha. Em seguida, diminuímos a largura tanto das linhas quanto das colunas. Assim, transformamos as células em pequenas unidades, criando uma tela para desenhar o dashboard.
A regra de nunca mesclar células serve para bases de dados e planilhas, mas não para o contexto de um dashboard. Nesse caso, podemos mesclar células para posicionar elementos como o logotipo, indicadores, títulos e valores.
Desenhar um dashboard é diferente de organizar uma planilha, pois precisamos prestar focar em detalhes como o tamanho das fontes e a paleta de cores da empresa - e não nos valores, pois esses serão importados de outro local.
Nesse curso, vamos utilizar o seguinte modelo de dashboard:
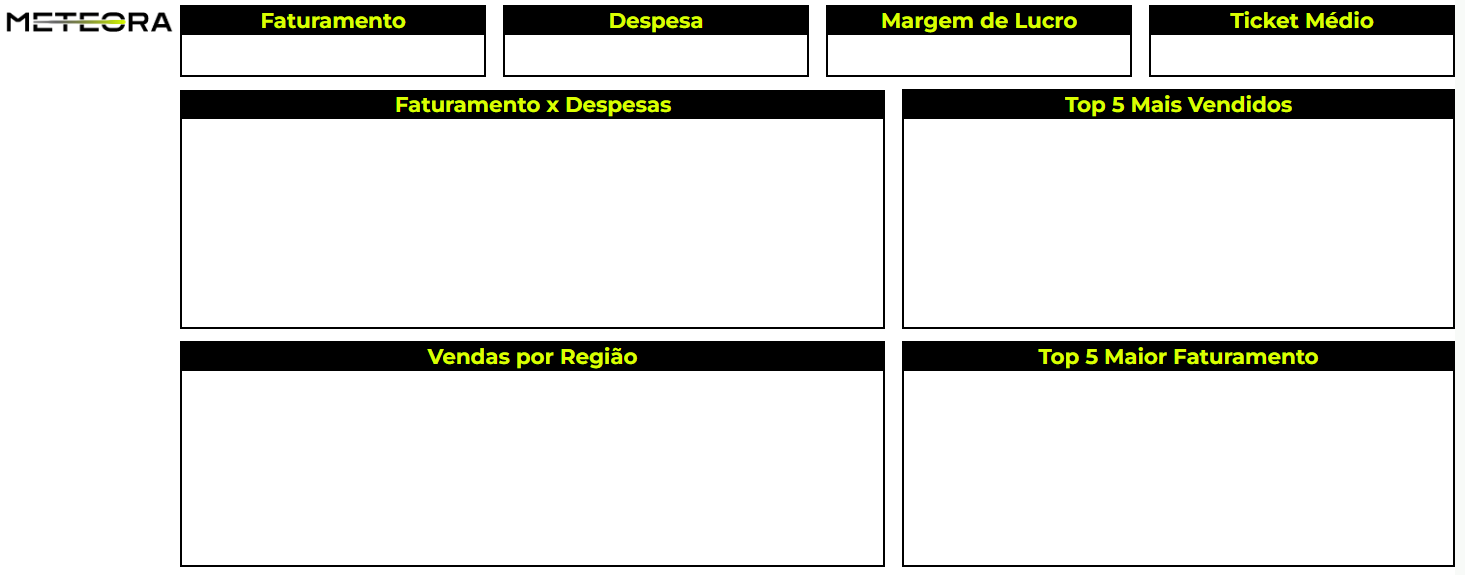
Esse modelo possui quatro espaços para indicadores: faturamento, despesa, margem de lucro e ticket médio. Também colocamos quatro áreas para gráficos: faturamento comparado com as despesas por mês do ano cheio (janeiro a dezembro); os cinco produtos com mais quantidades vendidas no ano; quantidade de vendas por região; os cinco produtos com maior faturamento em vendas.
Para saber o que incluir no dashboard, separamos sete perguntas que você pode fazer para quem vai utilizar esse dashboard - seja stakeholder, cliente ou chefia.
Normalmente, os KPIs são os indicadores que vem no topo do dashboard, pois é com base neles que sabemos se estamos antingindo ou não os objetivos da empresa.
Essas perguntas nos ajudam a desenhar o dashboard e a entender quais informações são essenciais. Por exemplo, saber quais informações são trabalhadas ao longo de um período nos ajuda a entender se vamos manipular colunas do tipo data, se precisamos atrelá-las a algum dado específico ou se precisamos reservar um espaço para adicionar filtros temporais.
É importante fazer o desenho do dashboard (ou no mínimo um rascunho dele) junto com as pessoas que o usarão, para garantir que ele atenda às necessidades delas.
Além disso, leve em conta quais informações não podem ser colocados no dashboard. Por exemplo, dados muito longos ou imprecisos podem atrapalhar a visualização.
Com essas perguntas, podemos começar a esboçar o dashboard. Para facilitar, já disponibilizamos essa planilha inicial para download nas atividades do curso.
Agora que já temos o desenho do dashboard, fica mais fácil saber quais informações precisamos trazer para criar esses indicadores ou gráficos. Com isso, podemos começar a carregar as bases de dados de onde vem essas informações.
No nosso caso, já deixamos as bases de vendas, vendedores e produtos carregadas na planilha. Neste vídeo, faremos uma revisão do Power Query, mostrando como usá-lo no Excel para subir informações e criar o dashboard da Meteora.
Primeiramente, vamos abrir uma planilha em branco para relembrar o básico. Para fazer a importação de dados, vamos acessar a aba de "Dados" faixa de opções do Excel e clicar no botão de "Obter dados".
É possível obter dados de arquivos texto do tipo CSV, conexão com uma banco de dados, planilhas ou outras fontes.
No nosso caso, vamos escolher a opção "De Arquivo > Do Text/CSV", selecionar o arquivo CSV que baixamos em nosso computador e clicar no botão "Importar".
Nesse curso, trabalharemos com três bases de dados da Meteora:
arquivo-materiais.csv: contém os produtos vendidos;arquivo-vendas.csv: contém os registros de vendas;arquivo-vendedores.csv: contém as pessoas que vendem os produtos.Ressaltamos que estamos trabalhando com bases de dados que simulam o uso de um ERP (Enterprise Resource Planning ou sistema de gestão empresarial), como o SAP.
Primeiro, vamos subir a base de vendedores. Após fazer a importação do arquivo-vendedores.csv, surge uma janela do Power Query com a pré-visualização da tabela. Nesse caso, vamos manter as opções padrões e clicar no botão de "Transformar dados".
Não investiremos muito tempo na explicação dessa parte, pois esse é um pré-requisito do curso. Basicamente, conferimos se é preciso: promover a primeira linha como cabeçalho, mudar tipo de dados ou remover alguma coluna.
Para ajustar o cabeçalho, vamos clicar no botão com ícone de tabela no canto superior esquerdo da tabela. Dentre as diversas opções de transformações, vamos escolher "Usar a primeira linha como cabeçalho". Neste caso, não foi preciso remover ou mudar o tipo de dado de nenhuma coluna.
No painel de configurações de consulta na lateral direita, vamos mudar o nome da consulta para Consulta_Vendedores. Nesse mesmo painel, podemos conferir todas as etapas aplicadas na nossa fonte.
Finalmente, podemos clicar no botão "Fechar e carregar" localizado na faixa de opções para fechar o Power Query e carregar a tabela no Excel.
Em seguida, em uma nova planilha no Excel, fazemos o mesmo processo de importação do arquivo-materiais.csv para poder transformar esses dados no Power Query.
Nesse caso, vamos remover as duas últimas colunas que estão vazias e não são necessárias. Para isso, clicamos com o botão direito no cabeçalho da coluna e escolhemos a opção "Remover coluna".
Além disso, atualizamos o nome para Consulta_Produtos no painel de configurações de consulta na lateral direita.
Por último, subimos a base de vendas, que tem relação com as outras. Basta obter os dados do arquivo-vendas.csv e importá-la para o Power Query.
No painel de configurações do Power Query, vamos renomeá-la para Consulta_Vendas. Para evitar espaços em branco no nome das consultas, usamos underline entre as palavras.
Também removemos as colunas de "Empresa", "Ano Fiscal" e "Tipo de Documento", pois não vamos utilizá-las.
Já deixamos as bases carregadas na planilha inicial, portanto, você não precisa realizar as transformações nas bases de dados que apresentamos até agora.
Agora, vamos explicar como resolver um problema comum ao usar o Power Query, principalmente quando baixamos planilhas feitas em outra máquina.
Qualquer alteração no nome ou caminho do arquivo da base de dados pode resultar em um erro na atualização da consulta, porque o Excel não conseguirá encontrar esse arquivo.
Para exemplificar, mudamos o nome de um dos arquivo CSV e, dentro do Excel, clicamos no botão de "Atualizar" localizado na aba "Consulta". Com isso, surge uma mensagem de erro de origem de dado informando "Não foi possível localizar o arquivo".
No caso desse curso, esse erro pode ocorrer porque a planilha que você baixou foi feita em outro computador. Ou seja, o caminho nessa máquina era diferente do caminho na sua máquina - o que gera um erro na localização dos dados.
Para resolver, basta voltar no Power Query e tratar a fonte. Para isso, vamos acessar a aba "Consulta" e clicar no botão de "Editar" para poder alterar a consulta onde surgiu o erro.
Na parte de "Etapas aplicadas" no painel do lado direito do Power Query, vamos clicar na configuração da primeira etapa chamada "Fonte".
Na janela de configuração da fonte, vamos ajustar o caminho do arquivo. Basta clicar no botão "Procurar" e selecionar o arquivo correto na sua máquina. Feito isso, podemos clicar no botão "Importar" e, em seguida, no botão "OK". Com isso, podemos fechar o Power Query e carregar a consulta.
Será preciso fazer esse processo para as três bases de dados que usaremos ao longo do curso.
É importante lembrar que estamos lidando com consultas e também com tabelas. Normalmente, os nomes da tabela e consulta são iguais, já que são criados automaticamente.
Para melhorar a organização, alteramos o nome das consultas para Consulta_Vendedores, Consulta_Vendas e Consulta_Produtos no Power Query. Já na aba "Design da Tabela" no Excel, modificamos o nome das tabelas para TB_Vendas, TB_Vendedores e TB_Produtos.
Com o desenho do dashboard e a base de dados carregada, podemos trazer esses dados para o dashboard. É isso o que faremos ao longo de todo o curso.
O curso Dashboards financeiros: da consolidação à visualização estratégica possui 145 minutos de vídeos, em um total de 47 atividades. Gostou? Conheça nossos outros cursos de Excel em Data Science, ou leia nossos artigos de Data Science.
Matricule-se e comece a estudar com a gente hoje! Conheça outros tópicos abordados durante o curso:
Impulsione a sua carreira com os melhores cursos e faça parte da maior comunidade tech.
2 anos de Alura
Matricule-se no plano PLUS 24 e garanta:
Jornada de estudos progressiva que te guia desde os fundamentos até a atuação prática. Você acompanha sua evolução, entende os próximos passos e se aprofunda nos conteúdos com quem é referência no mercado.
Mobile, Programação, Front-end, DevOps, UX & Design, Marketing Digital, Data Science, Inovação & Gestão, Inteligência Artificial
Formações com mais de 1500 cursos atualizados e novos lançamentos semanais, em Programação, Inteligência Artificial, Front-end, UX & Design, Data Science, Mobile, DevOps e Inovação & Gestão.
A cada curso ou formação concluído, um novo certificado para turbinar seu currículo e LinkedIn.
No Discord, você participa de eventos exclusivos, pode tirar dúvidas em estudos colaborativos e ainda conta com mentorias em grupo com especialistas de diversas áreas.
Faça parte da maior comunidade Dev do país e crie conexões com mais de 120 mil pessoas no Discord.
Acesso ilimitado ao catálogo de Imersões da Alura para praticar conhecimentos em diferentes áreas.
Explore um universo de possibilidades na palma da sua mão. Baixe as aulas para assistir offline, onde e quando quiser.
Acelere o seu aprendizado com a IA da Alura e prepare-se para o mercado internacional.
2 anos de Alura
Todos os benefícios do PLUS 24 e mais vantagens exclusivas:
Luri é nossa inteligência artificial que tira dúvidas, dá exemplos práticos, corrige exercícios e ajuda a mergulhar ainda mais durante as aulas. Você pode conversar com a Luri até 100 mensagens por semana.
Aprenda um novo idioma e expanda seus horizontes profissionais. Cursos de Inglês, Espanhol e Inglês para Devs, 100% focado em tecnologia.
Para estudantes ultra comprometidos atingirem seu objetivo mais rápido.
2 anos de Alura
Todos os benefícios do PRO 24 e mais vantagens exclusivas:
Mensagens ilimitadas para estudar com a Luri, a IA da Alura, disponível 24hs para tirar suas dúvidas, dar exemplos práticos, corrigir exercícios e impulsionar seus estudos.
Envie imagens para a Luri e ela te ajuda a solucionar problemas, identificar erros, esclarecer gráficos, analisar design e muito mais.
Escolha os ebooks da Casa do Código, a editora da Alura, que apoiarão a sua jornada de aprendizado para sempre.
Conecte-se ao mercado com mentoria individual personalizada, vagas exclusivas e networking estratégico que impulsionam sua carreira tech para o próximo nível.