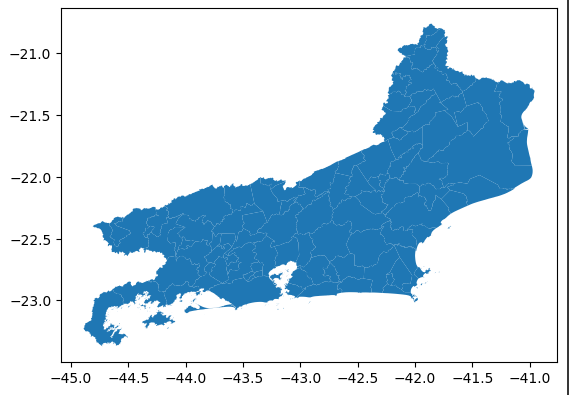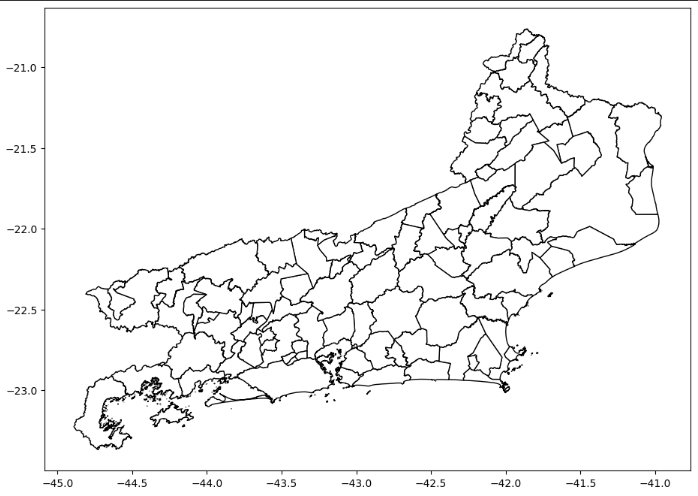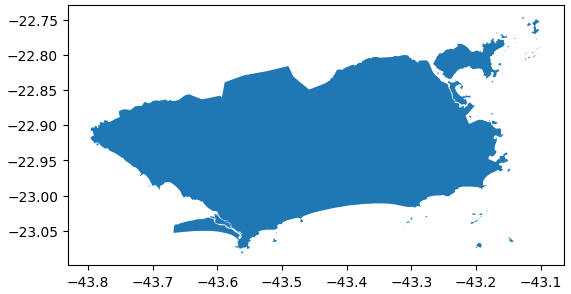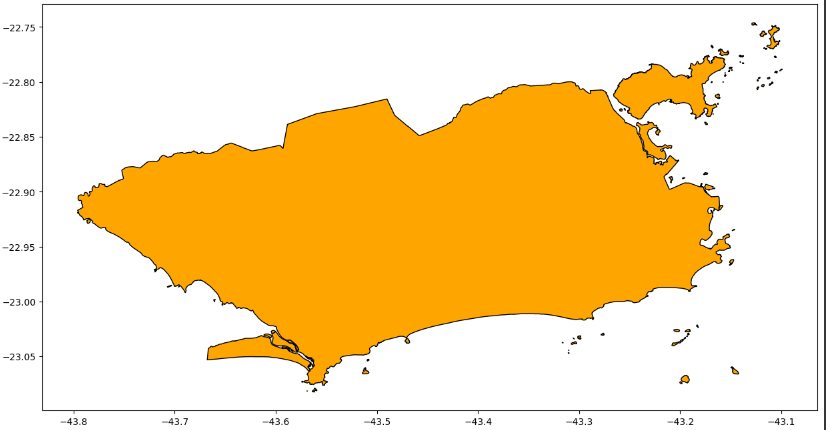Geopandas: trabalhando com dados geoespaciais
Introdução ao GeoPandas - Apresentação
Olá, seja bem-vindo(a) a este curso de Geopandas aqui na Alura. Meu nome é Allan.
Autodescrição: Allan é um homem branco, com o rosto e lábios finos, cabelos e olhos castanhos. Em seu corpo, uma blusa de moletom preta. Ao fundo, uma parede quadriculada com iluminação em tons de verde, preto e azul e uma estante à esquerda, com uma luminária neon verde em formato do logotipo da Escola de Dados da Alura.
Neste curso, vamos trabalhar com dados geoespaciais. Mais precisamente, com dados de imóveis no município do Rio de Janeiro. Faremos uma análise exploratória desses dados.
Para isso, vamos aprender a abrir arquivos no formato Shapefile, além de arquivos GeoJSON. Trabalharemos com sistemas de referências e de coordenadas, calcularemos distâncias através de um sistema de referências e coordenadas adequado e também construiremos mapas.
É importante que você já possua um conhecimento básico da biblioteca Pandas para fazer este curso.
Espero encontrar você nas próximas aulas. Até lá!
Introdução ao GeoPandas - Biblioteca e os dados
Neste curso iremos trabalhar com dados de imóveis situados em um município do Rio de Janeiro. Para realizar isso, possuo um conjunto de dados obtidos junto ao IBGE.
Mas, qual a proposta desse projeto no curso?
Nós queremos verificar se o preço dos imóveis é influenciado por algum tipo de informação. Imagine que temos um website de aluguel e venda de imóveis. Esse tipo de informação é importante para nós.
Portanto, como mencionado, possuímos dados do IBGE que permitirão a construção de um mapa, a fim de iniciar o trabalho e conduzir uma análise exploratória dessas informações. Queremos então verificar a origem desses dados do IBGE. Podemos fazer isso acessando a página do IBGE, na seção "Malha Municipal", pelo navegador.
Em seu interior, buscaremos a seção "Rio de Janeiro". No link "Municípios", encontraremos os dados das cidades do estado do Rio de Janeiro. Se não quisermos baixar esses dados, não se preocupe, pois ele estará disponível em um link nas atividades desta aula.
Estes dados estão no formato Shapefile (SHP). Vamos acessar o GitHub com os dados das cidades disponíveis para download, onde temos arquivos em diversos formatos diferentes com o mesmo nome. Todos eles são vinculados a esses dados no formato Shapefile.
Contudo, apenas o arquivo .shp é necessário para o nosso trabalho. Portanto, esse link é suficiente para iniciar nosso projeto. Vamos colar apenas esse link no Google Colab, em uma variável chamada url, que precisamos executar com "Shift+Enter".
url = 'https://github.com/alura-cursos/curso_geopandas/raw/main/dados/RJ_Municipios_2022.shp'
Queremos ler esse arquivo no formato Shapefile. Para isso, precisaremos da biblioteca Geopandas, que já está instalada no Colab. Haverá também uma atividade ensinando a instalar essa biblioteca.
Agora, basta fazer a importação da biblioteca geopandas da seguinte maneira:
import geopandas as gpd
Após a importação da biblioteca, queremos ler o arquivo. Para isso, utilizamos o gpd.read_file(). Neste método, passarei a URL para ler o arquivo. Vamos adicionar essa informação a uma variável chamada rj. Portanto, temos o seguinte código:
rj = gpd.read_file(url)
Este arquivo é grande, e por isso a leitura poderá demorar um pouco. Mas estamos utilizando o Geopandas, que é semelhante à biblioteca Pandas. Será que podemos utilizar os mesmos métodos que utilizo com a Pandas?
Vamos para a célula de baixo, onde digitaremos o método abaixo.
rj.head()
Após executar o rj.head(), apareceu o que parece ser um data frame. Temos o nome das colunas, as primeiras linhas e uma coluna especial chamada "geometry" (geometria) que nos permitirá construir um mapa.
| CD_MUN | NM_MUN | SIGLA_UF | AREA_KM2 | geometry |
|---|---|---|---|---|
| 3300100 | Angra dos Reis | RJ | 813.420 | MULTIPOLYGON (((-44.51649 -23.03589, -44.51633... |
| 3300159 | Aperibé | RJ | 94.542 | POLYGON ((-42.11437 -21.61204, -42.11394 -21.6... |
| 3300209 | Araruama | RJ | 638.276 | POLYGON ((-42.28399 -22.93928, -42.28444 -22.9... |
| 3300225 | Areal | RJ | 110.724 | POLYGON ((-43.09004 -22.23844, -43.09135 -22.2... |
| 3300233 | Armação dos Búzios | RJ | 70.977 | MULTIPOLYGON (((-41.91872 -22.77162, -41.91854... |
Esta coluna exibe uma forma geométrica, definindo cada um dos municípios do estado do Rio de Janeiro. Mas esse não é exatamente um data frame. Se fizermos um type(rj), veremos que nos nossos dados temos um geodataframe.
type(rj)
geopandas.geodataframe.GeoDataFrame
Além dos métodos do Pandas, o geodataframe extende a Pandas com métodos adicionais. Temos o método .plot() com a biblioteca Pandas, mas aqui, o .plot() consegue também plotar o mapa.
Podemos fazer, por exemplo, rj.plot() desse geodataframe. Vamos tentar criar esse gráfico aqui através do .plot().
rj.plot()
<Axes: >
Observe que conseguimos plotar o mapa do estado do Rio de Janeiro. Já temos todas as informações necessárias, pelo menos para o mapa, e podemos, por exemplo, estilizar esse mapa.
Podemos fazer, um rj.plot() e informar entre parênteses, por exemplo, a cor do mapa com um color='white', uma vírgula, e um edgecolor='black', que é a propriedade que permite desenhar as linhas contornando cada uma dessas formas geométricas.
rj.plot(color='white', edgecolor='black')
<Axes: >
Com este rj.plot(), conseguimos mostrar o mapa de uma outra forma, onde podemos visualizar cada um dos municípios.
No próximo vídeo, nosso objetivo será filtrar esses dados para que possamos visualizar apenas o município do Rio de Janeiro, em vez de todos os municípios do estado do Rio de Janeiro.
Até o próximo vídeo.
Introdução ao GeoPandas - Trabalhando com Shapefiles
Anteriormente, conseguimos carregar os dados do estado do Rio de Janeiro e plotar esses dados. Entretanto, nosso foco de trabalho é o município do Rio de Janeiro e não o estado por completo. Por isso, precisamos filtrar os dados e focar no município do Rio de Janeiro.
Se voltarmos ao GeoDataFrame, podemos verificar quais propriedades podemos usar para filtrar esses dados. Há uma coluna de nome "NM_MUN" que contém os nomes dos municípios. Então, basta selecionarmos o município sendo igual ao Rio de Janeiro.
O comando para filtrar os dados é:
rj['NM_MUN'] == 'Rio de Janeiro'
Nele, passamos o nome do data frame (rj), a coluna a ser selecionada (NM_MUN) e a linha com o texto "Rio de Janeiro".
Após a execução com "Shift+Enter", ele retornará a propriedade True para quando temos o município do Rio de Janeiro.
67 True
Name: NM_MUN, dtype: bool
No entanto, precisamos selecionar apenas essa linha. Assim, passamos como entrada para o GeoDataFrame do Rio de Janeiro e sobrescrevemos o dado anterior na variável rj.
rj = rj[rj['NM_MUN']=='Rio de Janeiro']
Após essa alteração nos dados, se usarmos o comando rj.plot(), teremos o mapa do município do Rio de Janeiro apenas.
<Axes: >
Podemos estilizar esse mapa com o comando abaixo:
rj.plot(color='orange', edgeColor='black')
Dessa forma, teremos um mapa um pouco mais estilizado do município do Rio de Janeiro.
<Axes: >
Temos um GeoDataFrame aqui, se executarmos rj, notaremos que temos um GeoDataFrame com apenas uma linha.
rj
Supondo que queiramos salvar esse dado para compartilhar com outra pessoa ou utilizá-lo em outro software. Podemos fazer isso usando um método específico:
rj.to_file('rj-munic.shape')
Essa instrução salva o GeoDataFrame com o nome "RJ-MUNIC" (de município) em um arquivo .shp. Anteriormente lemos, e agora estamos salvando um Shapefile.
Após salvar, vamos verificar onde os dados foram salvos. Aqui no Colab, é possível abrir, na barra lateral esquerda, a pasta de arquivos, clicando no quarto ícone de cima para baixo, que possui o formato de uma pasta. O clique abrirá uma barra à direita desta, com uma lista de arquivos criados.
Se olharmos para eles, encontraremos o arquivo rj-munic.shp e outros arquivos associados ao Shapefile e salvos por padrão.
Para ler esse arquivo que salvamos, fazemos como fizemos com o arquivo anterior. Basta criar uma nova variável (neste caso, rj.munic) em uma nova célula, abaixo da anterior. Ela receberá o gpd.readfile(), que receberá entre parênteses o RJ-MUNIC.shp.
rj_munic = gpd.read_file('rj-munic.shp')
Após a execução foi possível efetuar a leitura do dado. Se fizermos o comando rj_munic.plot(), ele imprimirá, novamente, o mapa do município do Rio de Janeiro, pois conseguimos salvar e ler o arquivo novamente.
rj_munic.plot()
A seguir, começaremos a pensar em como adicionar mais informações a esse mapa. Nós carregaremos e traremos outros conjuntos de dados para trabalhar com esse problema de precificação de imóveis. Até a próxima aula!
Sobre o curso Geopandas: trabalhando com dados geoespaciais
O curso Geopandas: trabalhando com dados geoespaciais possui 84 minutos de vídeos, em um total de 38 atividades. Gostou? Conheça nossos outros cursos de Data Science em Data Science, ou leia nossos artigos de Data Science.
Matricule-se e comece a estudar com a gente hoje! Conheça outros tópicos abordados durante o curso:
- Introdução ao GeoPandas
- Sistemas de coordenadas
- Filtrando imóveis por região
- Calculando distâncias