Adobe Photoshop: tratamento de imagens
Correção de cores - Apresentação
Olá! tudo bem?
Eu sou Felipe Labouriau, designer e instrutor na Alura.
Audiodescrição: Felipe é uma pessoa de pele branca com cabelos pretos e um bigode, veste uma camiseta branca enquanto grava um vídeo em seu quarto. O quarto apresenta iluminação em degradê de roxo e um quadro pendurado à esquerda na parede.
Convido você a participar do nosso curso de tratamento de imagens utilizando o software Photoshop.
O que vamos aprender?
Neste curso, exploraremos técnicas fundamentais e atualizadas de tratamento de imagens, com foco em imagens que incluam pessoas. Isso abrangerá a correção de cores, o ajuste da iluminação e a modelagem da luz para tornar as imagens mais atraentes.
Vamos abordar tarefas como suavização da pele e remoção de imperfeições indesejadas na pele. Além disso, exploraremos a aplicação de efeitos e a utilização da inteligência artificial do Photoshop para aprimorar nossas imagens, seja incorporando elementos nelas ou suavizando a pele.
Por último, aprenderemos técnicas de seleção e recorte para editar cabelos, uma tarefa que pode ser desafiadora no Photoshop.
Para quem é este curso?
Este curso faz parte de uma formação abrangente de Photoshop e é projetado para concluir essa jornada de aprendizado.
Portanto, pressupomos que você já possui conhecimentos sólidos sobre o Photoshop, incluindo conceitos como camadas, ações destrutivas, objetos inteligentes e máscaras de camada.
Isso significa que você está familiarizado com as ferramentas e fundamentos essenciais deste programa.
Conclusão
Esperamos que você esteja entusiasmado com nossa proposta, pois este curso o ajudará a desenvolver uma abordagem mais crítica em relação às imagens e a melhorar suas habilidades de edição para aplicação em projetos de design.
Aguardamos a sua participação neste curso!
Correção de cores - Visão geral
Boas-vindas ao curso de Photoshop: tratamento de imagens.
Muito obrigado pela sua participação! Neste primeiro vídeo, vamos entender rapidamente sobre tudo o que faremos durante o curso.
O que aprenderemos ao longo deste curso?
A nossa intenção é apresentar técnicas e ferramentas para o tratamento de imagens.
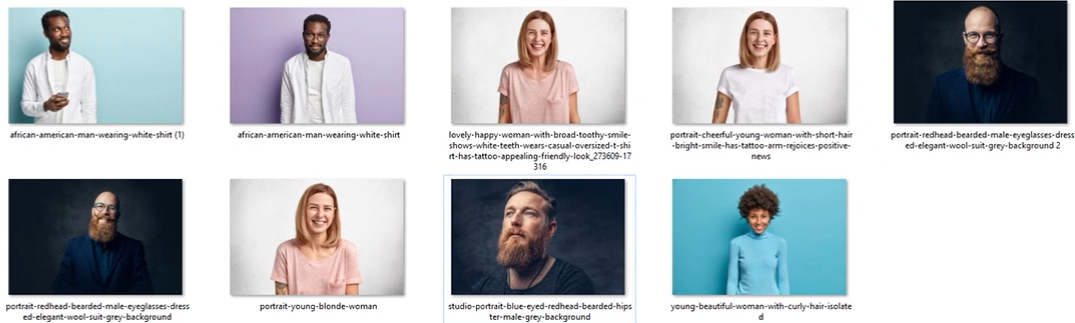
Portanto, iremos abrir individualmente as imagens que estamos visualizando na tela para compreender o que precisa ser feito em cada uma delas.
Em cinco aulas distintas, realizaremos diversos tratamentos nessas imagens. Não teremos um projeto único durante todo o curso, pois não executaremos todos os tratamentos possíveis em uma única imagem. Isso ocorre porque, se uma imagem precisasse de tantos tratamentos, provavelmente não a escolheríamos para utilizar.
Abordaremos assuntos relacionados a cores, iluminação, pele, efeitos e as ferramentas de inteligência artificial do Photoshop (software de edição de imagens).
Nosso objetivo é compreender como podemos incorporar cada um desses aspectos em nosso processo, já que ao longo de nossas carreiras, eventualmente, precisaremos realizar ajustes em uma imagem.
Primeira Aula: Cores
Iniciaremos o curso abordando os ajustes mais básicos em relação às cores, compreendendo o que precisamos fazer para remover qualquer eventual excesso de cores em uma imagem, realizar a descontaminação de cores e ajustar o balanço de branco.
Segunda Aula: Iluminação
Após isso, na segunda aula, abordaremos a iluminação. Compreenderemos o que constitui uma imagem superexposta e aprenderemos a solucionar o excesso de luz, assim como identificaremos uma imagem subexposta e resolveremos a questão da escassez de luz na imagem.
Nessa mesma aula, exploraremos a técnica Dodge & Burn, a qual nos auxilia a trazer volumetria e tridimensionalidade em rostos humanos.
Terceira Aula: Pele
Na terceira aula, trataremos da pele, com foco no rosto. Vamos abordar como resolver questões relacionadas ao excesso de brilho, que pode ocorrer em certos tipos de pele e cenários fotográficos.
Exploraremos a técnica de suavização da pele humana, mantendo sua textura e composição originais, enquanto equilibramos as cores.
Quarta Aula: Inteligência Artificial e Correção de Formas
Abordaremos as ferramentas de inteligência artificial, especialmente para incorporar novos elementos à nossa imagem, como, por exemplo, cabelos, que podem ser criados com sucesso usando a inteligência artificial do Photoshop.
Também abordaremos como corrigir alguns problemas nas formas. Observamos o nariz de um modelo e notamos como ele estava um pouco torto. Usando um filtro chamado Liquify, conseguimos resolver essa questão.
Nosso objetivo não é criar um padrão de beleza para a pele ou para a configuração do rosto, mas sim evitar elementos que distraiam daquilo que deveria ser o mais importante em uma fotografia, como sorrisos, olhares ou composições visuais de um modo geral.
Última Aula: Seleção e Recorte de Cabelos
Por fim, abordaremos a seleção e recorte de cabelos, uma tarefa que pode exigir bastante esforço dentro do Photoshop.
Compreenderemos que a seleção e o recorte de alguns cabelos podem ser feitos com relativa facilidade, enquanto outros exigirão mais trabalho. Além disso, exploraremos a criação de um pincel personalizado para obter uma máscara mais refinada.
Durante o curso, estaremos editando imagens e preparando nossos chamados assets, aprendendo como utilizá-los em composições e artes digitais. Assim, aproveitaremos alguns dos materiais que criamos no primeiro curso desta formação no Photoshop.
Espero que aproveite o curso!
Conclusão
Dessa forma, o conteúdo será altamente prático, permitindo-nos adquirir diversas técnicas e ferramentas para que tenhamos um conjunto completo para enfrentar todas as possíveis situações e desafios que podem surgir em nosso dia a dia profissional.
Portanto, mais uma vez, agradecemos muito pela sua participação!
Lembramos que temos um espaço no fórum e uma comunidade da Escola de Design Alura no Discord à nossa disposição. Isso não apenas para esclarecer dúvidas e fazer comentários, mas também para compartilhar nossos trabalhos e resultados mais interessantes.
Assim, encerramos este vídeo por aqui e esperamos vê-lo no próximo, e, claro, durante todo o curso.
Correção de cores - Descontaminação de cores
Vamos começar a trabalhar com o tratamento de imagens.
Podemos começar de duas maneiras diferentes: pelos tratamentos que se referem à iluminação - ou seja, observando os claros e os escuros de uma imagem - e pelos tratamentos que dizem respeito às cores.
Embora possamos iniciar pelo tratamento da iluminação, optamos por começar pelas cores de maneira arbitrária.
Ambos os grupos, cores e iluminação, são elementos básicos e não necessariamente serão aplicados em todas as imagens com as quais iremos trabalhar, embora muitas vezes sejam necessários.
Tratamento de Cores
Quando nos referimos ao tratamento de cores, estamos nos referindo principalmente a duas coisas. A primeira delas é a descontaminação de cores e a segunda, o balanço de branco.
Vamos explorar esses dois tratamentos.
Descontaminação de cores
A descontaminação de cores é o tratamento mais básico e visa, como o próprio nome indica, remover cores indevidas.
Quando nos referimos a fotografias com pessoas, estamos nos referindo a tons mais avermelhados e amarelados, muitas vezes resultantes da iluminação que incide sobre as pessoas e de outras cores não naturais, como verdes e azuis.
Afinal, a pigmentação da pele humana não contém verde nem azul. O vermelho e o amarelo, que são problemas comuns de contaminação, podem ocorrer na pele humana, dependendo se a pele é mais clara ou mais escura, mas às vezes eles podem ser exagerados, devido à iluminação da cena.
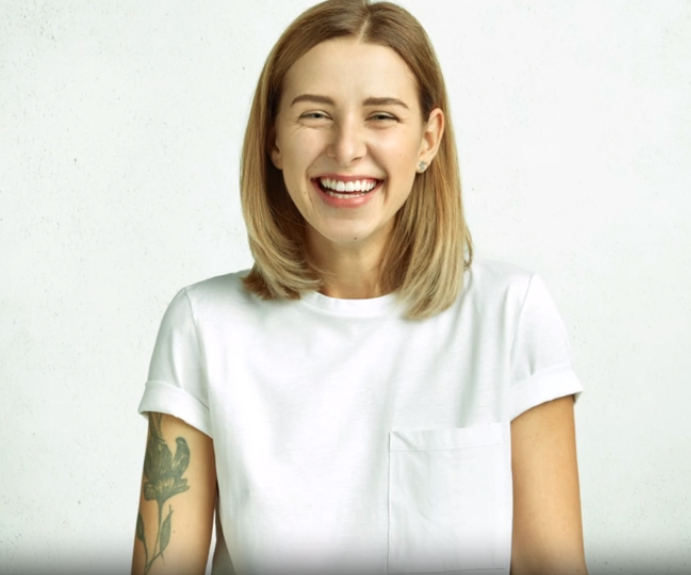
Vamos analisar a fotografia acima. Observe se você consegue identificar alguma cor que esteja errada, contaminando a cena.
Se não for perceptível, eu já observei uma coloração incomum, podemos recorrer ao histograma ("Histogram" em inglês), o qual possibilita a avaliação da presença das cores e iluminação em uma imagem.
Como podemos acessar o histograma? Vamos até "Window" no menu superior e, em seguida, selecionamos "Histograma". Observe que ele será exibido no nosso painel à direita.
No entanto, o histograma nessa forma inicial nos oferece informações limitadas. Para obtermos uma compreensão mais detalhada do que está ocorrendo, vamos ampliar a visualização desse gráfico.
Para isso, clicamos no ícone de menu (menu hambúrguer) no canto superior direito do gráfico do Histograma e selecionaremos "Expanded View".
Observem que na parte superior do gráfico agora temos "Channel" (em português, "canal") marcado como RGB e na parte inferior do gráfico um campo de busca (Source). Abaixo deste, temos alguns campos e seus respectivos valores:
- Mean: 220,45
- Std Dev: 44,49
- Median: 238
- Pixels: 663005
- Level: 143
- Count: 1970
- Percentile: 8,22
- Cache Level: 4
Agora, podemos selecionar o canal que queremos observar, ou seja, o modo de exibição desse gráfico. Note que o canal está marcado como RGB, então, estamos vendo o comportamento de todas as cores básicas que compõem esta imagem: vermelho, verde e azul (ou Red, Green, Blue - RGB).
Mas queremos entender as cores em si, não queremos apenas ver uma representação da iluminação e de sua combinação.
Vamos clicar neste menu cascata em "Channel" e observe que podemos selecionar canais individualmente, então clicamos em "Colors", significando cores.
Observe agora que podemos ver as cores em mais detalhes, o gráfico do histograma consta agora em algumas cores, como azul, verde e vermelho.
Clicamos no símbolo de exclamação do lado superior direito do gráfico, que fornecerá informações sem as datas em cache. Ao passarmos o mouse por cima, obtemos a seguinte mensagem: Click for histogram with uncached data (traduzindo, "Clique para ver o histograma com dados não armazenados em cache").
Não faz muita diferença, mas é bom retirar esse símbolo da nossa vista. Observe que após selecionarmos o ícone desaparece.
Percebemos que temos uma informação que está acontecendo mais no lado dos realces, ou highlights, o que significa que esta imagem é majoritariamente mais clara do que escura. Isso não é um problema por si só; veremos adiante quando isso pode se tornar um problema.
Mas notamos que, onde temos mais informação (lado direito do histograma), principalmente na parte mais clara, vemos um excesso de verde.
O verde não é uma cor que faz sentido em uma figura humana, a menos que tenhamos, por exemplo, um fundo verde, uma pessoa usando uma camiseta verde, ou até mesmo cabelo pintado de verde.
Temos na fotografia da mulher: o branco da roupa, o branco do fundo e o cabelo e a pele da pessoa. O verde, entretanto, está incorreto. Como podemos remover a quantidade excessiva de verde?
Removendo o excesso de verde da fotografia
Podemos acessar nossas camadas de ajuste e criar uma camada de curvas. Para isso, selecionamos o quarto ícone (um círculo com uma metade preenchida e a outra não) no canto inferior direito do Photoshop e selecionamos a opção de camada de curvas.
Será exibida uma janela flutuante intitulada "Properties". Agora, na camada de curvas, selecionamos o canal verde. Em "Preset" selecionamos a opção "Green" (verde, em inglês).
Lembrando que conseguimos editar os canais dentro das curvas individualmente.
Mas, o que acontece dentro do canal verde? Se aumentarmos essa linha que atravessa o gráfico de curvas, aumentaremos a quantidade de verde nas sombras.
Se aumentarmos na parte inferior, nos meios-tons, se aumentarmos no meio, ou nos realces, se aumentarmos mais na parte superior direita.
Mas, se fizermos o oposto e diminuirmos, removeremos o verde e traremos mais magenta. Portanto, vamos desfazer essas ações, clicando na seta "↺", no canto inferior direito do gráfico de curvas.
Lembrando que estamos enfrentando um problema no verde, principalmente nessa área dos realces, no canto superior direito.
Selecionamos o canal verde (Green) no gráfico de curvas e clicamos na parte superior direita da linha do gráfico e arrastamos um pouco para baixo, iniciando a retirada do verde.
Devemos tomar cuidado para não exagerar e não trazer magenta em excesso, que é o oposto do verde. Observem como um pequeno ajuste já faz diferença.
Analisaremos um antes e depois, retirando a visualização da camada e trazendo-a de volta. Notem que agora temos uma pele com uma colorização muito mais natural.
Agora, vamos chamar novamente o histograma. Observem como a quantidade de verde diminuiu bastante. Do lado superior direito do histograma agora temos mais a cor vermelha e não mais verde.
E a fonte da informação do histograma é a nossa imagem completa, "Entire Image".
Portanto, podemos clicar na camada "background" do lado direito e, em vez de trabalhar com "Entire Image", alteramos para "Selected Layer". Assim, teremos a visualização original daquela imagem e poderemos observar o excesso de verde.
Vamos comparar aqui o verde e agora, vamos selecionar "Entire Image". Observem como o verde diminui consideravelmente. Dessa forma, resolvemos de uma maneira bastante simples esse problema de contaminação de cores.
Portanto, se tivéssemos um excesso de vermelho, por exemplo, nós o reduziríamos dentro do canal do lado direito, com o ajuste de curvas do vermelho (Red). O mesmo vale para o azul e vice-versa.
Se tivéssemos um excesso de ciano, que é o oposto do vermelho, nós aumentaríamos a quantidade de vermelho. Se tivéssemos um excesso de magenta, aumentaríamos a quantidade de verde. Se tivéssemos um excesso de amarelo, aumentaríamos a quantidade de azul.
É importante lembrar que todas essas correções podem ser observadas no nosso histograma.
Conclusão
Neste primeiro vídeo, queríamos mostrar esses ajustes para descontaminação e correção de cores de forma mais básica.
No próximo vídeo, veremos como realizar o ajuste de balanço de branco. Até mais!
Sobre o curso Adobe Photoshop: tratamento de imagens
O curso Adobe Photoshop: tratamento de imagens possui 132 minutos de vídeos, em um total de 47 atividades. Gostou? Conheça nossos outros cursos de Design Gráfico em UX & Design, ou leia nossos artigos de UX & Design.
Matricule-se e comece a estudar com a gente hoje! Conheça outros tópicos abordados durante o curso:
- Correção de cores
- Controle da luz
- Tratamento da pele
- Filtros e efeitos
- Acabamentos finais