O instrutor Daniel Siqueira quer te convidar a começar o curso "Power BI: meu primeiro dashboard".
Audiodescrição: Daniel Siqueira é um homem de pele clara. É careca, tem olhos castanhos e usa óculos com armação retangular. Está com uma camiseta escura. Ao fundo, estúdio da Alura com iluminação esverdeada. À direita, uma estante com decorações e algumas plantas.
Neste projeto, a Helô, proprietária de um pet shop chamado Gatitos, vai nos contratar para implementar um processo de BI (Business Intelligence) dentro de seu pet shop. Afinal, ela tem planos de expansão e precisa tomar decisões baseadas em dados.
Neste curso, vamos entender o que é o BI e discutiremos sobre esse conceito. Também vamos compreender porque escolher o Power BI como ferramenta para implementar o BI dentro da empresa.
Além disso, vamos aprender tarefas muito importantes, como, por exemplo:
Não só isso, vamos aprender também como criar colunas calculadas e como criar medidas utilizando o DAX. Também aprenderemos como criar diferentes tipos de visuais.
Mas, não vamos apenas entregar a análise bruta para a Helô, vamos também aprender como trabalhar com a estilização de dashboards.
Confira o resultado do dashboard que você vai construir conosco do zero para colocar no seu portfólio:
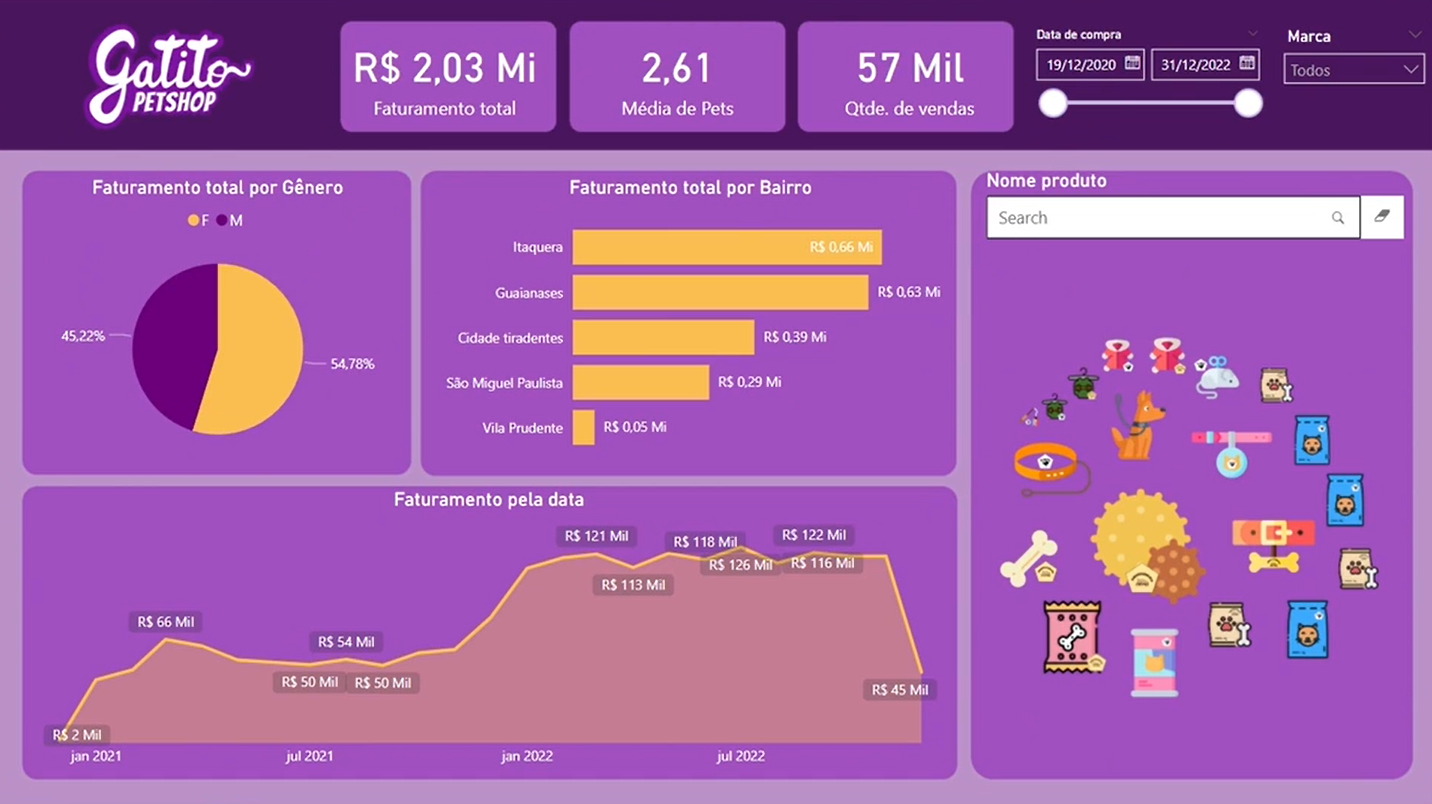
Você será capaz de montar esse dashboard e mostrar para todo mundo que domina essas áreas do Power BI.
Ressaltamos a importância de fazer todas as atividades propostas e nos contatar no fórum se surgir alguma dúvida. E, no final, adoraríamos que você compartilhasse o resultado final do dashboard e marcasse a Alura no LinkedIn.
Vamos começar?
Agora, vamos começar o projeto que desenvolveremos com a Helô, a proprietária de uma pet shop chamada Gatitos.
Ela tem um grande desejo de expandir o seu negócio. Ela quer abrir outras filiais e tomar várias decisões baseadas em dados. A Helô nos contratou para lhe ajudar a responder perguntas e gerar insights para tomar as melhores decisões para alavancar o seu negócio.
Para isso, vamos trabalhar com o Power BI para fazer a análise de dados, apresentando os resultados em gráficos e visuais, que certamente vão ajudá-la muito.
Na tela inicial do Power BI Desktop, vamos clicar na opção intitulada "Relatório em branco" ao lado no menu lateral esquerdo. Com isso, abrimos um relatório vazio no Power BI.
A interface do Power BI é constituída por três partes principais: um menu com várias abas na parte superior; alguns painéis de ferramentas na lateral direita; e uma tela principal ao centro, onde construímos os relatórios.
A parte superior conta com sete abas: arquivo, página inicial, inserir, modelagem, exibição, otimizar e ajuda. Atualmente, estamos na aba "Página inicial".
Em cada uma dessas abas, existem diversas opções. Conforme vamos desenvolvendo o nosso projeto, vamos conhecendo as principais opções para manipular dados e fazer análises.
O primeiro passo é importar os dados para dentro do Power BI. A Helô disponibilizou várias fontes de dados diferentes: a base de dados da clientela, a base de dados dos produtos e a base de dados de vendas.
Para começar, vamos importar a base de dados relativa a clientes. Para trazer os dados para dentro do Power BI, é preciso clicar na opção "Obter Dados" na aba "Página Inicial" no menu superior.
Na verdade, existem duas formas de clicar nessa opção. Podemos clicar exatamente em cima do ícone ou na seta de expansão ao lado do nome. Ao clicar na seta, surgirá uma lista de atalhos para as principais fontes de dados, ou seja, as que geralmente são mais usadas dentro do Power BI.
Como primeiro passo, vamos clicar exatamente em cima do ícone "Obter Dados" para abrir uma janela com todas as opções de fontes de dados.
Agora, precisamos entender quantas opções de conexões diferentes existem no Power BI. Para começar o projeto, é fundamental saber qual o formato que queremos trazer para dentro do Power BI.
Cada arquivo pode ser disponibilizado em um formato diferente. Existem arquivos em formato CSV (Comma-separated values), pasta de trabalho do Excel (que é a planilha do Excel) e vários bancos de dados, que podem estar na nuvem ou na web. Inclusive, algumas fontes de dados são novidades, pois o Power BI está em constante atualização.
Na lateral esquerda, podemos pesquisar diretamente pelo nome da fonte na caixa de texto ou conferir algumas subdivisões das diferentes fontes. Por exemplo, podemos encontrar todas as opções disponíveis de banco de dados disponíveis, Microsoft Fabric, Power Platform e Azure, que é a nuvem da Microsoft.
Para começar nosso projeto, a Helô disponibilizou a base de dados de clientes no formato TXT. Então, vamos selecionar a opção "Texto/CSV" e clicar no botão "Conectar" no canto inferior direito.
Na janela "Abrir", vamos buscar o arquivo clientes.txt onde o baixamos no nosso computador. No nosso caso, está na pasta de "Downloads". Após selecionar o arquivo, vamos clicar no botão "Abrir". Você deve lembrar onde fez o download do arquivo para procurá-lo nesse caminho.
O Power BI traz uma pré-visualização da tabela:
| Column1 | Column2 | Column3 | Column4 | Column5 |
|---|---|---|---|---|
| ID Consumidor | Gênero | Estado civil | Pets | Bairro |
| 3 | F | Casado(a) | 1 | Itaquera |
| 8 | F | Casado(a) | 2 | Cidade Tiradentes |
| 9 | F | Casado(a) | 5 | Cidade Tiradentes |
| 20 | F | Solteiro(a) | 2 | Guaianases |
| … | … | … | … | … |
Cada computador pode ter uma configuração um pouco diferente. É por isso que o Power BI nos permite mudar algumas configurações de imediato.
Acima da tabela, o campo de "Origem do arquivo", na verdade, é o decodificador. O programa identificou de forma automática que é o 1252: Europeu Ocidental (Windows).
Como estamos trabalhando com a língua portuguesa do Brasil, pode haver alguns caracteres que não são assimilados por qualquer decodificador, como acentos ou cedilha. Por isso, é muito comum utilzar o decodificador UTF-8.
No dropdown do campo, basta procurar por 65001: Unicode (UTF-8). Porém, no nosso caso em específico, alguns acentos foram mal interpretados, como na palavra Gênero e São Miguel Paulista.
Se você encontrar casos similares, saiba que o problema pode estar apenas na origem do arquivo. Você pode testar diferentes formatos, mas o UTF-8 muitas vezes já atende.
No nosso caso, o programa já tinha identificado o melhor decodificador, portanto, iremos manter o formato europeu ocidental.
No campo "Delimitador", o Power BI já identificou de forma correta a tabulação como delimitador, usando como base as 200 primeiras linhas.
Existem dois botões na parte inferior direita da janela: "Carregar" e "Transformar Dados". Assim, podemos carregar os dados desse jeito para dentro do Power BI ou podemos transformá-los antes de fazer o carregamento.
Isso porque no mundo real muito dificilmente os dados vêm sem a necessidade de nenhum tratamento. Geralmente, é preciso manipular esses dados para deixá-los preparados.
Vamos clicar em "Transformar dados" para abrir outra janela que é justamente o editor do Power Query.
Agora, faremos os tratamentos dos dados no Power Query.
Estamos visualizando a tabela na parte central do editor. Note que o nome das colunas está estranho, indo de Column1 até Column5. Já o que era para ser o nome das colunas está na primeira linha da tabela.
O Power Query é tão poderoso que com alguns cliques conseguimos fazer essa transformação dos dados. Por exemplo, na aba "Página inicial" no menu superior do Power Query, podemos clicar na opção "Usar a primeira linha como cabeçalho" localizada na seção de "Transformar".
| ID Consumidor | Gênero | Estado civil | Pets | Bairro |
|---|---|---|---|---|
| 3 | F | Casado(a) | 1 | Itaquera |
| 8 | F | Casado(a) | 2 | Cidade Tiradentes |
| 9 | F | Casado(a) | 5 | Cidade Tiradentes |
| 20 | F | Solteiro(a) | 2 | Guaianases |
| … | … | … | … | … |
Assim, conseguimos promover o cabeçalho.
Feito isso, observe que existe um símbolo ao lado do nome de cada coluna. Isso significa que a ferramenta identificou o tipo do dado daquela coluna. Nesse caso, todos estão com o símbolo ABC, ou seja, os dados são tratados como texto.
Mas será que faz sentido todos os dados serem do tipo texto?
A coluna Pets, na verdade, contém um número. Para mudar o tipo de dado, podemos simplesmente clicar no símbolo ao lado do nome e escolher a opção "Número inteiro". Afinal, a coluna contém a quantidade de pets e não pode haver números decimais, como um animal e meio.
Além disso, vamos transformar os dados da coluna ID Consumidor para um número inteiro, mas também é possível trabalhar o ID como texto, dependendo do caso.
Esse é o fluxo de trabalho: começamos no Power BI, identificamos mudanças necessárias, retornamos ao Power Query para ajustá-las e depois voltamos ao Power BI.
Inicialmente, tudo está configurado corretamente, portanto, vamos clicar na opção "Fechar e Aplicar" no canto superior esquerdo da aba "Página inicial". Desse modo, o programa vai fechar o editor do Power BI, aplicar as transformações e trazer para dentro do Power BI.
Na lateral direita, podemos clicar no ícone de banco de dados para expandir o painel lateral de "Dados", onde estará listada a tabela Clientes. Podemos clicar no ícone de seta à esquerda de seu nome para expandi-la e conferir suas colunas.
Agora já conseguimos responder a primeira pergunta que a Helô nos fez:
Qual é a média de pets da clientela?
Ela quer saber quantos animais, em média, seus clientes têm. Afinal, isso impacta diretamente no poder de venda dela. Se as pessoas que vão ao pet shop têm em média dois pets, ela pode vender o dobro para aquela pessoa. Se têm três, o triplo e assim por diante.
Para responder a essa pergunta, vamos usar a opção mais direta para criar um visual, dentre as várias opções existentes.
Basta clicar na coluna Pets no painel de "Dados", segurá-la com o botão esquerdo do mouse e arrastá-la até a área em branco do editor, ao centro da interface. Dessa forma, o Power BI cria o nosso primeiro visual, que é um cartão.
O cartão mostra um número. Nesse caso, está mostrando o valor 14 mil e indicando que é a soma de pets. Em outras palavras, o valor desse cartão é a soma da coluna inteira, que são os 14 mil pets registrados na base de dados. Porém, queremos saber a média.
Uma das maneiras mais diretas de fazer esse cálculo é conferir a janela ao lado do cartão, onde conseguimos sugerir um visual ou trabalhar com dados.
Na parte de dados, vamos clicar na seta ao lado do campo onde está definido a "soma de pets". Com isso, podemos conferir o campo e a forma como esses dados foram resumidos.
Nesse caso, o resumo está definido como "Soma". Mas, podemos clicar nesse campo e escolher média, mínimo, máximo, contagem e várias outras opções. Ao escolher "média", conseguimos descobrir que as pessoas da base de clientes do Gatito Pet têm, em média, 2,61 pets.
Já conseguimos responder a primeira pergunta da Helô com ajuda de um primeiro gráfico. Com isso, entendemos um pouco do fluxo do trabalho dentro do Power BI.
A partir de agora, vamos aprender diferentes formas de importação e tratamento de dados para continuar respondendo as perguntas da Helô.
Vamos partir para a próxima análise, que é uma das mais importantes que a Helô precisa visualizar: o faturamento total do pet shop no período fornecido.
Para isso, a Helô forneceu alguns arquivos, mas agora estão em um formato um pouco diferente: planilhas do Excel separadas por anos. Isto é, temos uma planilha diferente para cada ano.
Vamos fazer a importação desses arquivos para conseguir responder à pergunta sobre o faturamento. Para isso, vamos seguir o mesmo caminho que já tínhamos feito. Na aba "Página Inicial" do menu superior, vamos clicar no botão "Obter Dados".
Na janela que se abre, vamos selecionar a opção de "Pasta de trabalho do Excel" e clicar no botão "Conectar". Vamos buscar a pasta onde estão esses arquivos no nosso computador.
A Helô nos forneceu planilhas .xlsx dos anos de 2020, 2021 e 2022 para calcular o faturamento total desses anos.
O problema é que não conseguimos fazer a importação de todos os arquivos ao mesmo tempo - ainda que você tente selecioná-los com o "Ctrl" pressionado, por exemplo. Nesse caso, podemos selecionar Gatitos_2020.xlsx e clicar em "Abrir" para carregar a planilha.
Na janela "Navegador", são oferecidas duas opções de visualização: a primeira chamada "Vendas" é uma tabela e a segunda chamada "2020" é uma planilha.
A diferença, além dos ícones, é que a tabela vai identificar as colunas, trazendo somente os dados presentes nas linhas das colunas. Já a planilha traz qualquer dado. Então, vai trazer até alguma célula perdida ou algum dado que foi adicionado sem querer. Por isso, geralmente, trabalhamos com a tabela.
Porém, não vamos clicar no botão "Carregar". Dessa vez, vamos clicar no botão "Cancelar" no canto inferior direito, porque queremos utilizar uma estratégia diferente para importar todas as planilhas de uma vez só.
Iremos abrir o explorador de arquivos do computador no local onde estão as planilhas com os dados relativos às vendas. Em seguida, vamos criar uma pasta chamada "Vendas", clicando com o botão direito e escolhendo "Novo > Pasta". Você pode dar o nome que quiser.
Feito isso, vamos selecionar os três arquivos: Gatitos_2020.xlsx, Gatitos_2021.xlsx e Gatitos_2023.xlsx. Para isso, podemos apertar "Shift" para selecionar o intervalo inteiro ou podemos usar o "Ctrl" para selecionar um por um.
Com o botão esquerdo do mouse pressionando, arrastamos esses arquivos para dentro da pasta de "Vendas". Em outras palavras, colocamos todos os arquivos dentro de uma única pasta.
Agora, vamos fazer o processo de importação dentro do Power BI novamente.
Na aba "Página inicial", na parte de dados, o próprio Power BI já traz atalhos de importação mais usados. Nesse caso, tem a pasta de trabalho do Excel, centro de dados do OneLake, SQL Server ou inserir dados manualmente.
Dessa vez, não vamos clicar em "Pasta de Trabalho do Excel". Vamos clicar em "Obter Dados" para fazer a importação da "Pasta". Após clicar em "Conectar", devemos indicar o caminho da pasta na janela que se abre.
Para isso, vamos clicar em "Procurar" para localizar o caminho exato da pasta "Vendas" na nossa máquina. No nosso caso, está em "Downloads", mas o seu pode ser diferente. Vamos selecionar a pasta "Vendas", clicar no botão "OK" e depois em "OK" novamente.
Com isso, o Power BI trouxe os três arquivos diferentes com uma opção nova na parte inferior da janela. Além de "Carregar" e "Transformar Dados", agora temos o botão de "Combinar".
No nosso caso, vamos clicar no botão "Combinar", assim, em vez de trabalhar com três tabelas diferentes, iremos combiná-las para trabalhar com uma só.
Quando clicamos nesse botão, devemos escolher entre duas opções: "combinar e transformar dados" (ou seja, tratar os dados no Power Query) ou simplesmente "combinar e carregar" para o Power BI.
Já sabemos que o melhor caminho sempre é passar pela transformação dos dados - mesmo que seja só para analisar. Por isso, vamos clicar em "Combinar e Transformar dados".
Com isso, abre-se uma janela chamada "Combinar arquivos" para escolher a visualização. Podemos trabalhar com uma tabela ou com a planilha. Para o nosso contexto, o ideal será a tabela com as divisões em colunas. Por isso, selecionamos a tabela "Vendas" e clicamos no botão "OK" no canto inferior direito.
No Power Query, a tabela de vendas já aparece no editor central:
| Nome da Origem | Transacao | Data de compra | ID Consumidor | ID Produto | Quantidade |
|---|---|---|---|---|---|
| Gatitos_2020.xlsx | 1 | 19/12/2020 | 7223 | 20 | 5 |
| Gatitos_2020.xlsx | 2 | 20/12/2020 | 7841 | 7 | 5 |
| Gatitos_2020.xlsx | 3 | 21/12/2020 | 8374 | 15 | 3 |
| Gatitos_2020.xlsx | 4 | 22/12/2020 | 9619 | 19 | 4 |
| Gatitos_2020.xlsx | 5 | 23/12/2020 | 1900 | 2 | 4 |
| … | … | … | … | … | … |
No painel lateral esquerdo de "Consultas", podemos encontrar a tabela de "Vendas" e uma série de outras transformações. Na verdade, o Power Query fez vários códigos para combinar as planilhas, mas já nos apresenta os dados transformados.
Existe agora uma coluna diferente intitulado Nome da origem. Assim, conseguimos saber que os primeiros dados são da planilha de 2020. Por volta da linha 30, a origem já é a planilha de 2021.
Porém, nessa base de dados, já temos uma coluna de Data de compra que contém a informação do ano. Então, não precisamos necessariamente nos basear na coluna de origem. Por isso, vamos clicar com o botão direito do mouse em cima dela do nome da coluna Nome da origem e escolher a opção "Remover" para apagá-la.
| Transacao | Data de compra | ID Consumidor | ID Produto | Quantidade |
|---|---|---|---|---|
| 1 | 19/12/2020 | 7223 | 20 | 5 |
| 2 | 20/12/2020 | 7841 | 7 | 5 |
| 3 | 21/12/2020 | 8374 | 15 | 3 |
| 4 | 22/12/2020 | 9619 | 19 | 4 |
| 5 | 23/12/2020 | 1900 | 2 | 4 |
| … | … | … | … | … |
Além disso, os nossos dados não estão automaticamente tipados. Precisaremos fazer isso de forma manual, clicando no ícone à esquerda do nome da coluna.
Vamos transformar as colunas de Transacao, ID Consumidor, ID Produto e Quantidade para o tipo "Número inteiro", a princípio. Enquanto a Data de compra, será do tipo "Data".
Já conseguimos importar a base de dados e fazer diversas transformações. No próximo vídeo, vamos trazer esses dados para o Power BI para responder a pergunta do faturamento.
O curso Power BI Desktop: construindo meu primeiro dashboard possui 95 minutos de vídeos, em um total de 53 atividades. Gostou? Conheça nossos outros cursos de Business Intelligence em Data Science, ou leia nossos artigos de Data Science.
Matricule-se e comece a estudar com a gente hoje! Conheça outros tópicos abordados durante o curso:
Impulsione a sua carreira com os melhores cursos e faça parte da maior comunidade tech.
1 ano de Alura
Matricule-se no plano PLUS e garanta:
Jornada de estudos progressiva que te guia desde os fundamentos até a atuação prática. Você acompanha sua evolução, entende os próximos passos e se aprofunda nos conteúdos com quem é referência no mercado.
Mobile, Programação, Front-end, DevOps, UX & Design, Marketing Digital, Data Science, Inovação & Gestão, Inteligência Artificial
Formações com mais de 1500 cursos atualizados e novos lançamentos semanais, em Programação, Inteligência Artificial, Front-end, UX & Design, Data Science, Mobile, DevOps e Inovação & Gestão.
A cada curso ou formação concluído, um novo certificado para turbinar seu currículo e LinkedIn.
No Discord, você participa de eventos exclusivos, pode tirar dúvidas em estudos colaborativos e ainda conta com mentorias em grupo com especialistas de diversas áreas.
Faça parte da maior comunidade Dev do país e crie conexões com mais de 120 mil pessoas no Discord.
Acesso ilimitado ao catálogo de Imersões da Alura para praticar conhecimentos em diferentes áreas.
Explore um universo de possibilidades na palma da sua mão. Baixe as aulas para assistir offline, onde e quando quiser.
Acelere o seu aprendizado com a IA da Alura e prepare-se para o mercado internacional.
1 ano de Alura
Todos os benefícios do PLUS e mais vantagens exclusivas:
Luri é nossa inteligência artificial que tira dúvidas, dá exemplos práticos, corrige exercícios e ajuda a mergulhar ainda mais durante as aulas. Você pode conversar com a Luri até 100 mensagens por semana.
Aprenda um novo idioma e expanda seus horizontes profissionais. Cursos de Inglês, Espanhol e Inglês para Devs, 100% focado em tecnologia.
Para estudantes ultra comprometidos atingirem seu objetivo mais rápido.
1 ano de Alura
Todos os benefícios do PRO e mais vantagens exclusivas:
Mensagens ilimitadas para estudar com a Luri, a IA da Alura, disponível 24hs para tirar suas dúvidas, dar exemplos práticos, corrigir exercícios e impulsionar seus estudos.
Envie imagens para a Luri e ela te ajuda a solucionar problemas, identificar erros, esclarecer gráficos, analisar design e muito mais.
Conecte-se ao mercado com mentoria individual personalizada, vagas exclusivas e networking estratégico que impulsionam sua carreira tech para o próximo nível.
Escolha os ebooks da Casa do Código, a editora da Alura, que apoiarão a sua jornada de aprendizado para sempre.