Power BI: Report Builder
Conhecendo a ferramenta - Apresentação
Sejam bem-vindos ao curso de Power BI: Report Builder! Meu nome é Ana Duarte e serei sua instrutora nessa jornada.
Ana Duarte é uma mulher branca de cabelos curtos na cor rosa claro. Veste uma camiseta lisa na cor azul escuro e está sentada em uma cadeira preta. Ao fundo, uma parede iluminada sob a cor verde.
Neste curso, aprenderemos a construir relatórios paginados usando o Report Builder - uma aplicação extra do Power BI que tem conexão com ele e apresenta as suas vantagens - onde criaremos relatórios prontos para impressão de uma empresa fictícia chamada Lotus.
Trabalharemos com dois projetos principais, Crachá e Relatório detalhado, que criam, respectivamente, um crachá para as pessoas vendedoras e um resumo com o faturamento dessa empresa.
Aprenderemos a customizar esses projetos utilizando listas, caixas de texto e tabelas que elencam os relatórios, além de conhecer as expressões do Report Builder usadas para personalizá-los e trazer valores automatizados, que podem ser a quantidade de um faturamento ou até mesmo as páginas do documento. Esses valores, por sua vez, podem ser usados como parâmetros que personalizam e filtram dados específicos.
Outro recurso que conheceremos são os interativos, que concedem autonomia para escolher os valores que aparecerão no relatório. Nosso projeto final consistirá na construção de um relatório modelo capaz de estruturar o tamanho da página e as margens, além de configurar cabeçalho e rodapé no estilo corporativo.
Após toda a criação, configuração e customização do nosso relatório, aprenderemos a exportá-lo em formatos comerciais, como PDF, PowerPoint e Word. Além disso, usaremos os recursos premium para publicá-lo no Power BI e compartilhá-lo através da geração de um link. Por fim, integraremos dois relatórios, criados em âmbitos diferentes, em um só arquivo. Vamos lá? Te encontro nos próximos vídeos!
Conhecendo a ferramenta - Cenário
Vamos contextualizar nosso projeto!
A empresa fictícia Lotus vende cadeiras de escritório e atua em diferentes regiões do Brasil. Ela acompanha essas vendas em um dashboard do Power BI. Vamos conferir como os dados estão dispostos neste painel.
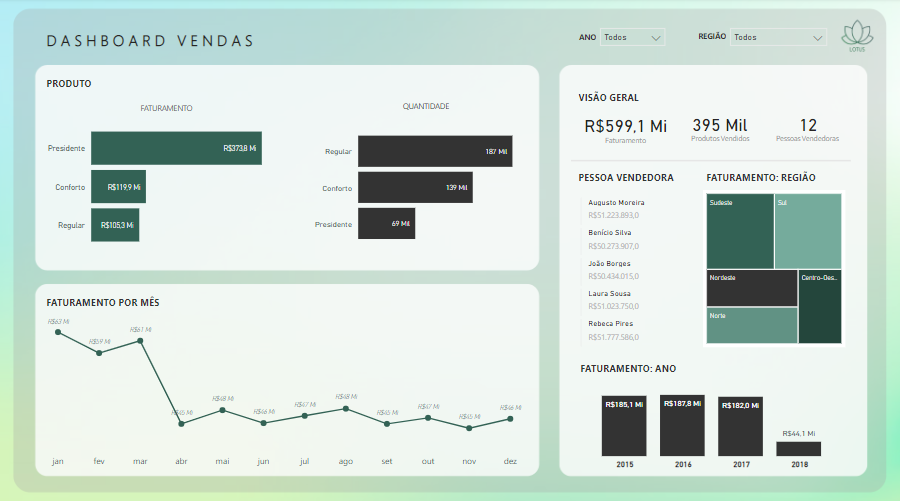
No dashboard da Lotus, temos um painel com diferentes perspectivas. A visão geral traz 3 informações: faturamento de R$ 599,1 mi; produtos vendidos - 395 mil; e pessoas vendedoras - 12. Temos ainda o faturamento de cada pessoa vendedora, de cada região do país e de cada ano de 2015 a 2018.
No canto esquerdo do painel, temos o faturamento e a quantidade de produtos vendidos por linha. São elas presidente, conforto e regular. Observe que, apesar das cadeiras presidenciais terem um número menor de vendas, apresentam um faturamento maior em relação às demais.
Temos, ainda, a visualização do faturamento ao longo do mês no formato de gráfico de linha. Para finalizar essa aba, temos os filtros de ano e região que nos permitem personalizar a visualização das informações.
Em uma segunda aba, temos uma tabela com o faturamento e a quantidade de cada produto da empresa Lotus. Nela, conseguimos identificar as informações de maneira mais detalhada.
Ao exportá-la para PDF, no menu de "Arquivo", nos é gerado um arquivo nesta formatação com cada aba em uma página. Perceba que, neste processo, é tirado uma foto do painel, portanto, a tabela do histórico de vendas não aparece por inteiro.
Para um relatório mais detalhado, podemos utilizar o Report Builder, uma aplicação extra do Power BI, que vai nos gerar um relatório de várias páginas pronto para ser exportado em outros formatos, como PDF e Word, por exemplo.
Vamos instalar esta aplicação!
Conhecendo a ferramenta - Instalação
Vamos à instalação do Report Builder!
No navegador, acessaremos "powerbi.com". Caso você já tenha uma conta, basta logar. Do contrário, será necessário se cadastrar seguindo o passo a passo indicado na seção "Para saber mais: conta Power BI".
Uma vez logado, no canto superior direito, clicamos no botão de "Donwload", representado por uma seta para baixo com um traço embaixo, e selecionamos a opção "Paginated Report Builder". Uma nova aba deve ser aberta e, nela, clicamos em "Donwload".
Quando o arquivo for carregado, basta abri-lo, aceitar os termos e seguir os procedimentos para finalizar a instalação clicando em "Install". Após o download, clique em "Finish".
No menu do computador, clicamos em "Report Builder" para abrir o nosso programa. Vamos explorá-lo a fim de nos familiarizar!
Note que temos uma série de opções para iniciar nosso relatório. Optaremos por "Blank Report" para abrir um em branco. Em seguida, na aba "Views", selecionaremos todas as opções. "Report Data" nos traz uma série de pastas nas quais podemos acrescentar a base de dados do nosso relatório. "Properties" trata-se das propriedades, que mudam de acordo com a parte do documento que selecionamos e nos permitem personalizar a parte em questão. "Grouping", ou agrupamento, fica na parte inferior da tela e relaciona-se com grupos que ajudam na personalização do relatório. Por fim, "Parameters" filtra os dados e "Ruler" é a régua, que traz mais precisão para a definição do tamanho dos itens e do próprio relatório.
A escolha dos itens na tela depende do que estamos desenvolvendo. Sendo assim, é possível mantê-los ocultados, se assim preferirmos, e mostrá-los à medida que criarmos nosso relatório.
Agora que instalamos e conhecemos as partes responsáveis pela customização do relatório, vamos adicionar uma fonte de dados!
Sobre o curso Power BI: Report Builder
O curso Power BI: Report Builder possui 105 minutos de vídeos, em um total de 55 atividades. Gostou? Conheça nossos outros cursos de Business Intelligence em Data Science, ou leia nossos artigos de Data Science.
Matricule-se e comece a estudar com a gente hoje! Conheça outros tópicos abordados durante o curso:
- Conhecendo a ferramenta
- Criando relatório
- Customizando
- Layout do relatório
- Publicando