Olá! Boas-vindas ao curso Power BI: visualizando e analisando dados. Meu nome é Daniel Siqueira e serei seu instrutor ao longo dessa jornada. Vamos desenvolver um projeto juntos?
Audiodescrição: Daniel se descreve como um homem careca de olhos castanho-escuros. Ele usa óculos de armação retangular preta, veste uma camiseta preta, e está sentado no estúdio da Alura em uma cadeira preta em frente a um microfone preto, com uma parede clara iluminada em gradiente verde e azul ao fundo, uma planta à direita do instrutor, e uma estante preta à esquerda com itens de decoração e pontos de iluminação amarela.
Neste projeto, vamos trabalhar com a Opuline, uma empresa que vende cosméticos e atua no ramo da beleza. A Opuline ainda não é orientada a dados, mas quer fazer essa transformação para ser parte da cultura Data Driven.
Para isso, vamos entender quais são os gráficos e visuais mais indicados para cada tipo de análise desejada. Já temos a base de dados e as medidas construídas, então nosso trabalho será construir gráficos, KPIs, e indicadores, para entendermos quando usar cada um deles.
O resultado final será um relatório bem elaborado e com muita informação agregada, afinal, não basta o relatório ser bonito; ele deve agregar informação para o negócio.
Nesse relatório, aprenderemos a construir uma navegação entre as páginas, filtros, e parâmetros para modificar os gráficos, o que certamente irá agregar ao negócio da Opuline.
Vamos começar a desenvolver esse projeto?
Gostaríamos de te incentivar a realizar todas as atividades e a ler todos os materiais Para saber mais. Disponibilizaremos muita informação importante, e com certeza, chegaremos ao final com um relatório muito interessante para incluir no nosso portfólio.
Te aguardamos no próximo vídeo!
Neste vídeo, começaremos nosso projeto com a Opuline.
A Opuline é uma empresa que atua no ramo de cosméticos desde 2022, mas que nunca acompanhou seus dados tão de perto. Este será o nosso papel: faremos parte do projeto de transformar a Opuline em uma cultura Data Driven, ou seja, uma cultura orientada a dados
Ajudaremos a Opuline a entender e analisar os dados que ela já possui, trazendo os melhores visuais para eles, de modo que seja possível identificar padrões, tendências, fazer previsões, e uma série de outras coisas que ajudarão muito a empresa a crescer cada vez mais.
Neste projeto, não vamos trabalhar com a parte de tratamento dos dados. Por isso, já disponibilizamos um arquivo PBIX (.pbix) para você acessar e iniciar com uma tela exatamente igual à nossa no Power BI, já com os dados carregados e tratados. Assim, poderemos focar na análise dos dados e na construção dos melhores visuais para as melhores métricas.
Por exemplo: qual é o melhor visual para trabalhar com uma série temporal, na qual os dados se comportam e mudam em relação ao tempo? Como trazer uma análise da melhor forma para comparar categorias? Como está o faturamento por categoria? Ou uma categoria em relação à outra? Como trazer indicadores e KPIs? Trabalharemos com estratégias definidas para melhor absorção e visualização de cada métrica que precisamos traçar.
Nosso objetivo final é construir um relatório com visuais interativos e filtros dinâmicos. Além disso, vamos trabalhar com alguns visuais no formato de apresentação, onde teremos visuais mais estáticos, mas trazendo textos de insights que nos ajudarão a alcançar nosso objetivo.
Para começar o projeto, vamos acessar o menu lateral esquerdo do Power BI e clicar no ícone "Exibição de modelo" para fazer uma primeira análise das tabelas carregadas no modelo.
À esquerda, temos as tabelas iniciadas com d, que significa "dimensão". São elas: a tabela de dimensão de marcas (dMarcas); a de produtos finais (dProdutosFinais); e a de categorias (dCategoriasProdutos). Em seguida, temos as tabelas de pedidos (fPedidos), de calendário (Calendario), e de meta mensal (dMetaMensal).
fPedidos |
|---|
Cidade |
Código do cliente |
Código do pedido |
Column16 |
Column17 |
Column18 |
Data do pedido |
desconto (%) |
Estado |
id_produto |
Latitude |
Longitude |
quantidade |
ship_to_door |
dProdutosFinais |
|---|
Categoria |
Cod_marca |
codigo |
Column10 |
imagem |
Marca |
Preço |
Subcategoria |
tamanho |
Título |
Calendario |
|---|
Ano |
Date |
Dia |
DiaDaSemana |
Mês |
NomeDoDiaDaSemana |
NomeDoMês |
dMetaMensal |
|---|
Ano |
Categoria |
Data |
Meses |
Meta |
dCategoriasProdutos |
|---|
Categoria |
Subcategoria |
Categoria Hierarquia |
Categoria |
Subcategoria |
dMarcas |
|---|
Código_Marca |
Marca |
Origem |
Todas as tabelas acima estão conectadas no modelo.
Além disso, temos outras duas tabelas com medidas (_Medidas) e fatores (Fatores). Essas tabelas são cálculos que vamos utilizar no nosso relatório, mas elas estão à parte. No entanto, elas possuem várias informações que serão relevantes para nós.
_Medidas |
|---|
Column |
Faturamento |
FaturamentoMédio |
MetaMáxima |
MetaS2Door |
Quantidade |
SomaMetas |
Fatores |
|---|
Fatores |
Fatores Campos |
Fatores Pedido |
Para começarmos a construir a análise, é fundamental entender o que já temos e para onde queremos ir. Feito isso, vamos retornar à aba "Exibição de relatório".
Começaremos criando um primeiro gráfico. Queremos entender como está o faturamento pelas categorias. Para isso, podemos explorar o visual de tabela.
Na parte superior do Power BI, temos o grupo "Inserir", onde encontramos atalhos para os principais gráficos. À direita dos atalhos, temos uma seta para expandir a gama dos visuais nativos do Power BI. Nessa aba, há uma seção chamada "Tabela e matriz", onde selecionaremos "Tabela".
Nessa tabela, será possível adicionar colunas. Conforme dito anteriormente, o objetivo é entender como está o faturamento dividido pela categoria; eventualmente, também pela subcategoria.
Dito isso, na aba "Sugerir um visual", clicaremos no botão "Adicionar dados". Ao fazer isso, são listadas várias tabelas. Dentre elas, temos a dCategoriasProdutos.
Quando expandimos essa tabela, visualizamos primeiro a parte de Categoria, seguida de Categoria Hierarquia. Marcando a caixa de seleção de Categoria Hierarquia, o Power BI traz tanto a categoria quanto a subcategoria. Observe a tabela gerada:
| Categoria | Subcategoria |
|---|---|
| cabelos | condicionador |
| cabelos | shampoo |
| maquiagem | face/base/ |
| maquiagem | face/blush |
| maquiagem | face/corretivo |
| maquiagem | labios/batom/ |
| maquiagem | olhos/mascara-de-cilios |
| maquiagem | olhos/sombra |
| perfumes | feminino |
| perfumes | masculino |
| skincare | corpo-e-banho/hidratantes |
| skincare | corpo-e-banho/sabonetes/ |
| skincare | mascaras/faciais/ |
Agora, faremos a análise segmentada pelo faturamento. Para isso, clicamos em "Adicionar dados" novamente, mas agora expandindo _Medidas, onde encontramos a medida do faturamento (Faturamento). Ao marcar essa caixa de seleção, obtemos a seguinte tabela:
| Categoria | Subcategoria | Faturamento |
|---|---|---|
| cabelos | condicionador | R$ 19.758 |
| cabelos | shampoo | R$ 36.896 |
| maquiagem | face/base/ | R$ 73.212 |
| maquiagem | face/blush | R$ 26.938 |
| maquiagem | face/corretivo | R$ 35.438 |
| maquiagem | labios/batom/ | R$ 28.708 |
| maquiagem | olhos/mascara-de-cilios | R$ 38.053 |
| maquiagem | olhos/sombra | R$ 90.864 |
| perfumes | feminino | R$ 142.781 |
| perfumes | masculino | R$ 67.150 |
| skincare | corpo-e-banho/hidratantes | R$ 51.699 |
| skincare | corpo-e-banho/sabonetes/ | R$ 18.971 |
| skincare | mascaras/faciais/ | R$ 83.926 |
| Total | - | R$ 714.394 |
Assim, conseguimos fazer a nossa primeira análise, entendendo justamente como está a divisão das categorias, subcategorias, bem como o faturamento.
Poderíamos minimizar um pouco essa visualização, transformando a análise em uma matriz. Com o visual selecionado, vamos voltar na aba de visuais internos e selecionar a opção "Matriz".
Ao fazer isso, o Power BI minimiza o resultado:
| Categoria | Faturamento |
|---|---|
+ cabelos | R$ 56.654 |
+ maquiagem | R$ 293.213 |
+ perfumes | R$ 209.931 |
+ skincare | R$ 154.596 |
| Total | R$ 714.394 |
No entanto, embora a tabela esteja menor, agora temos ícones de + à esquerda das categorias para expandi-las. Além disso, agora só temos as colunas de categoria e faturamento.
Ao clicar no ícone +, são exibidas as subcategorias e aumentamos um pouco mais o visual. Assim, conseguimos fazer uma análise mais específica e a leitura fica menos poluída.
Observação: se clicarmos sobre o campo "Faturamento", o Power BI consegue ordenar as linhas, do maior para o menor inicialmente. Clicando novamente, ele inverteria do menor para o maior.
Categoria Faturamento +maquiagemR$ 293.213 +perfumesR$ 209.931 +skincareR$ 154.596 +cabelosR$ 56.654 Total R$ 714.394
Com isso, já conseguimos ajudar a Opuline com o primeiro insight: entendemos que a categoria mais vendida no negócio é a categoria de maquiagem, com um faturamento muito maior.
Será que, realmente, tabela e matriz são os melhores visuais para comparar as categorias e entender qual vende mais, bem como quantos por cento uma vende mais que outras?
Entenderemos isso melhor no próximo vídeo!
Neste vídeo, vamos continuar comparando categorias na Opuline.
Já construímos nossa matriz, a qual vamos minimizar e posicionar no canto superior esquerdo. Feito isso, é importante desselecionar o visual, pois, caso contrário, ele se transformará em outro.
Queremos entender como está o faturamento médio baseado na origem. Temos um campo nos dados mostrando a origem dos produtos, ou seja, se ele tem origem nacional ou internacional.
Nossa origem está na tabela de marcas (dMarcas), com o nome Origem. Se clicarmos com o botão esquerdo do mouse sobre ela e arrastarmos até o centro do relatório, será sugerida uma tabela com os dois campos de origem: "Internacional" e "Nacional".
Origem |
|---|
| Internacional |
| Nacional |
Se no seu caso não for sugerida a tabela, é possível mudar para esse visual manualmente.
Feito isso, vamos adicionar outros dados à tabela, clicando em "Adicionar dados" e expandindo _Medidas. Para visualizar o faturamento médio pela origem, vamos selecionar a medida FaturamentoMédio. Automaticamente, o Power BI muda o visual para gráfico de barras, mas vamos retornar para tabela em "Sugerir um visual", para realizarmos um passo a passo juntos.
Origem | FaturamentoMédio |
|---|---|
| Internacional | R$ 806 |
| Nacional | R$ 224 |
| Total | R$ 714 |
Nessa tabela, temos o faturamento médio internacional e nacional. Agora, conseguimos fazer uma comparação, pois temos poucas linhas. Porém, alguns visuais são bastante específicos para quando queremos comparar categorias. Começaremos com um dos mais polêmicos: o gráfico de pizza.
Para criar um gráfico de pizza, podemos aproveitar o visual de tabela que temos no momento. Esse é um recurso muito interessante do Power BI. Com o visual selecionado, vamos teclar "Ctrl + C" para copiar e colar com "Ctrl + V". Dessa forma, duplicamos a visualização.
Com a duplicata selecionada, vamos clicar sobre o visual "Gráfico de pizza" na guia "Inserir" acima. Ao fazer isso, o visual se transforma, mas mantendo os mesmos dados no gráfico de pizza.
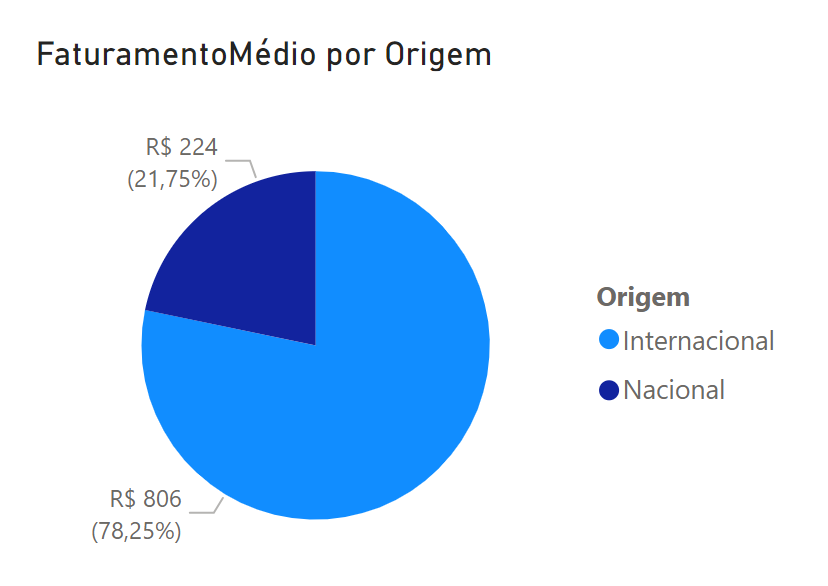
O gráfico de pizza é muito utilizado no mundo corporativo, na mídia, em jornais, e assim por diante, para mostrar justamente essa comparação de categoria. Mas por que ele é um pouco polêmico?
Em alguns casos, o gráfico de pizza pode se tornar uma má prática em visualização. Por exemplo: quando temos muitas fatias, às vezes, fica difícil observar qual categoria estamos analisando.
Da mesma forma, se uma fatia está muito próxima da outra, temos um problema, pois nosso cérebro não é exatamente projetado para entender áreas de forma tão rápida e natural.
Nesse caso, fazemos uma análise de áreas: a parte azul-clara, correspondente à origem internacional, é bem maior do que a azul-escura, referente à origem nacional.
Conseguimos observar isso rapidamente na visualização, mas quando precisamos nos concentrar em uma área para saber qual é maior, esse tipo de gráfico pode se tornar uma má prática.
No gráfico exibido acima, é evidente que a origem internacional é muito superior à origem nacional. Inclusive, poderíamos verificar isso pelo faturamento total, em vez do faturamento médio.
Para alterar isso, vamos clicar sobre o visual de tabela adicionado anteriormente, desmarcar a medida FaturamentoMédio em "Dados > _Medidas", e marcar Faturamento.
Origem | Faturamento |
|---|---|
| Internacional | R$ 679.241 |
| Nacional | R$ 35.153 |
| Total | R$ 714.394 |
Podemos fazer o mesmo no gráfico de pizza: desmarcar o FaturamentoMédio e marcar o Faturamento. Dessa forma, a porção da origem internacional fica ainda mais expressiva.

O que aconteceria se adicionássemos uma segmentação, isto é, um filtro no visual?
Temos a "Segmentação de Dados" como atalho na parte superior do Power BI, mas também poderíamos expandir toda a gama de visuais e ir até à categoria "Segmentação de Dados".
Nesta seção, encontramos as opções: "Segmentação de dados (nova)" e "Segmentação de Dados". Nesse caso, utilizaremos a segunda. Feito isso, podemos clicar em "Adicionar dados" à direita.
Faremos uma segmentação pela cidade. Na tabela fPedidos, vamos marcar a caixa de seleção do primeiro campo listado: Cidade. Com isso, será gerada a seguinte segmentação:
Cidade |
|---|
| ☐ Belo Horizonte |
| ☐ Buenos Aires |
| ☐ Rio de Janeiro |
| ☐ Salvador |
| ☐ Santiago |
| ☐ São Paulo |
Nesse visual, vamos marcar, por exemplo, a cidade de "Santiago". Ao fazer isso, os dados das demais visualizações do relatório são filtrados, tanto nas tabelas quanto no gráfico de pizza.
Categoria | Faturamento |
|---|---|
| cabelos | R$ 2.549 |
| maquiagem | R$ 3.882 |
| perfumes | R$ 2.414 |
| skincare | R$ 3.086 |
| Total | R$ 11.931 |
Origem | Faturamento |
|---|---|
| Nacional | R$ 6.161 |
| Internacional | R$ 5.770 |
| Total | R$ 11.931 |
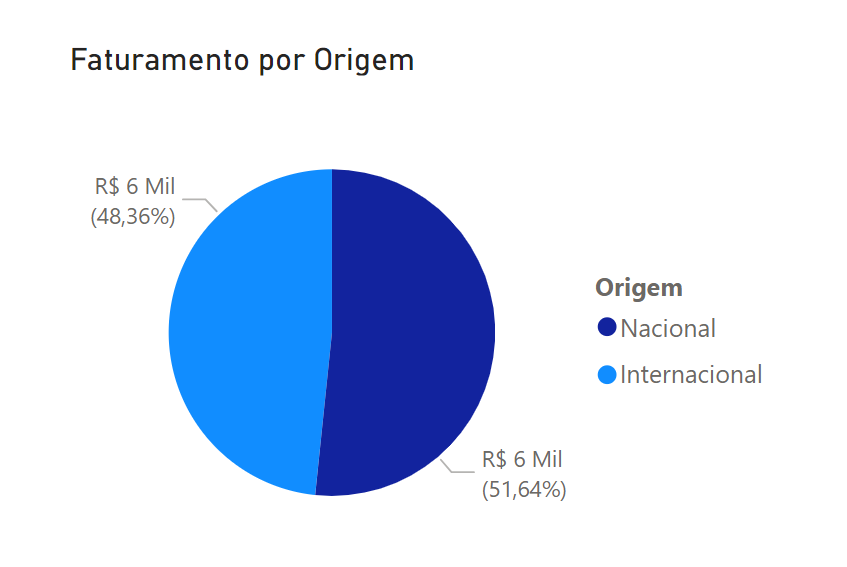
Percebe que agora a divisão do gráfico de pizza não é tão explícita. Os valores estão quase equilibrados: temos 51% para nacional e 48% para internacional. Nesses casos, talvez o visual de gráfico de pizza não seja a opção mais adequada.
No exemplo acima, selecionamos uma segmentação específica, mas a pessoa usuária pode clicar em qualquer segmentação, inclusive na da cidade de "Santiago", que irá gerar essa questão.
Como não temos controle total, talvez o caminho ideal seja usar o melhor gráfico para esse tipo de comparação, sugerido pelo Power BI anteriormente: o gráfico de barras.
Para isso, podemos copiar o gráfico de pizza criado, colar no relatório, e com o segundo gráfico selecionado, mudaremos para a visualização "Gráfico de barras clusterizado".

Com esse visual, temos uma absorção melhor dos dados, pois mesmo com a segmentação aplicada, conseguimos observar de forma nítida que a nacional é maior do que a internacional.
Com a estilização, isso fica ainda mais notório, pois podemos adicionar o rótulo de dados nas respectivas barras, o que nos ajudará ainda mais na análise.
Uma vez desmarcada a segmentação, o gráfico volta ao estado original.
Os gráficos de barras e de colunas são as melhores opções quando queremos comparar categorias. O que muda de um para o outro é que o gráfico de barras está na horizontal, enquanto o gráfico de colunas também é representado por barras, mas verticais.
A depender da quantidade de dados que queremos comparar, podemos escolher caminhos diferentes. Por exemplo: com o gráfico de barras horizontais selecionado, poderíamos mudar para um visual de gráfico de colunas, sobre o qual também conseguimos fazer uma boa análise.
Como temos poucas categorias, ele cabe de maneira confortável e podemos realizar uma análise melhor da comparação entre as categorias!
O curso Power BI: visualizando e analisando dados possui 106 minutos de vídeos, em um total de 51 atividades. Gostou? Conheça nossos outros cursos de Business Intelligence em Data Science, ou leia nossos artigos de Data Science.
Matricule-se e comece a estudar com a gente hoje! Conheça outros tópicos abordados durante o curso:
Impulsione a sua carreira com os melhores cursos e faça parte da maior comunidade tech.
1 ano de Alura
Matricule-se no plano PLUS e garanta:
Jornada de estudos progressiva que te guia desde os fundamentos até a atuação prática. Você acompanha sua evolução, entende os próximos passos e se aprofunda nos conteúdos com quem é referência no mercado.
Mobile, Programação, Front-end, DevOps, UX & Design, Marketing Digital, Data Science, Inovação & Gestão, Inteligência Artificial
Formações com mais de 1500 cursos atualizados e novos lançamentos semanais, em Programação, Inteligência Artificial, Front-end, UX & Design, Data Science, Mobile, DevOps e Inovação & Gestão.
A cada curso ou formação concluído, um novo certificado para turbinar seu currículo e LinkedIn.
No Discord, você participa de eventos exclusivos, pode tirar dúvidas em estudos colaborativos e ainda conta com mentorias em grupo com especialistas de diversas áreas.
Faça parte da maior comunidade Dev do país e crie conexões com mais de 120 mil pessoas no Discord.
Acesso ilimitado ao catálogo de Imersões da Alura para praticar conhecimentos em diferentes áreas.
Explore um universo de possibilidades na palma da sua mão. Baixe as aulas para assistir offline, onde e quando quiser.
Acelere o seu aprendizado com a IA da Alura e prepare-se para o mercado internacional.
1 ano de Alura
Todos os benefícios do PLUS e mais vantagens exclusivas:
Luri é nossa inteligência artificial que tira dúvidas, dá exemplos práticos, corrige exercícios e ajuda a mergulhar ainda mais durante as aulas. Você pode conversar com a Luri até 100 mensagens por semana.
Aprenda um novo idioma e expanda seus horizontes profissionais. Cursos de Inglês, Espanhol e Inglês para Devs, 100% focado em tecnologia.
Para estudantes ultra comprometidos atingirem seu objetivo mais rápido.
1 ano de Alura
Todos os benefícios do PRO e mais vantagens exclusivas:
Mensagens ilimitadas para estudar com a Luri, a IA da Alura, disponível 24hs para tirar suas dúvidas, dar exemplos práticos, corrigir exercícios e impulsionar seus estudos.
Envie imagens para a Luri e ela te ajuda a solucionar problemas, identificar erros, esclarecer gráficos, analisar design e muito mais.
Conecte-se ao mercado com mentoria individual personalizada, vagas exclusivas e networking estratégico que impulsionam sua carreira tech para o próximo nível.
Escolha os ebooks da Casa do Código, a editora da Alura, que apoiarão a sua jornada de aprendizado para sempre.