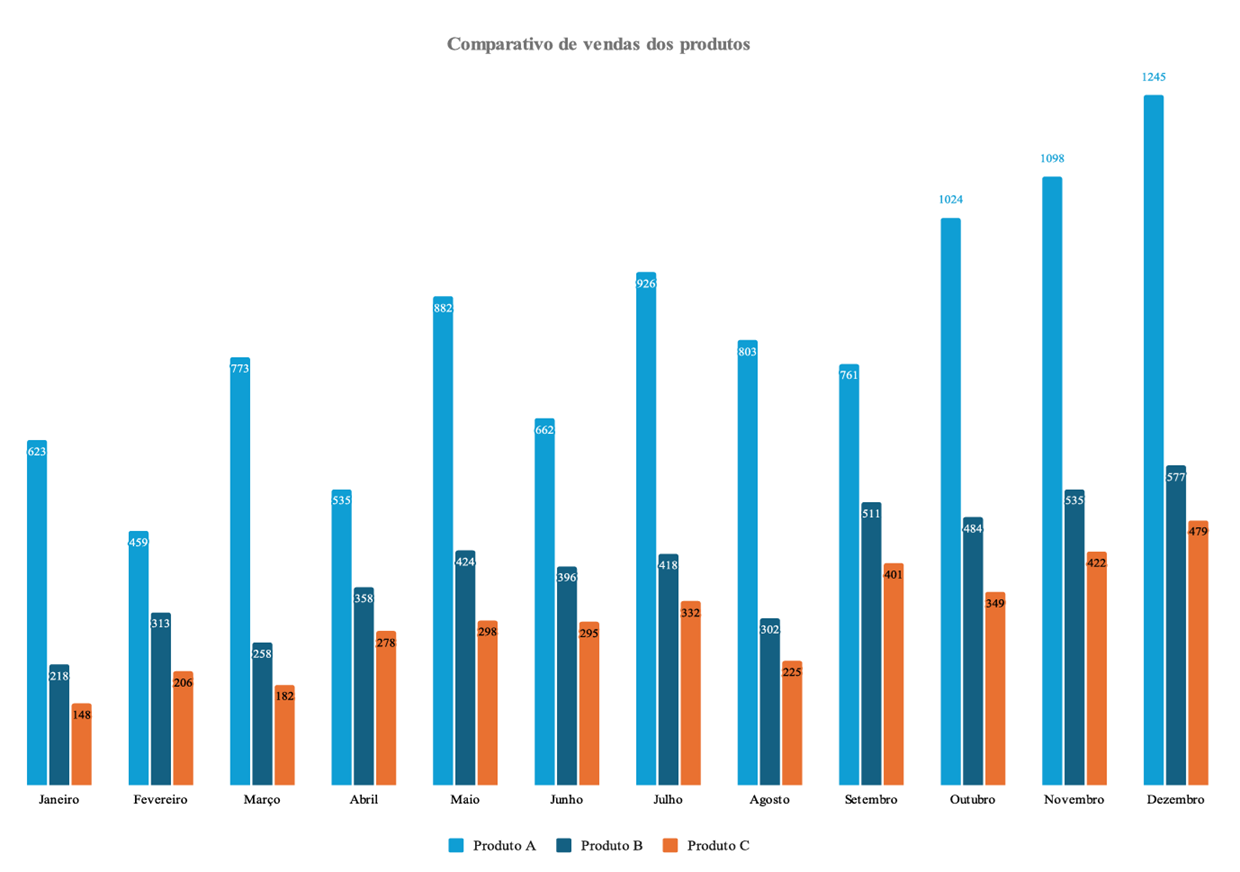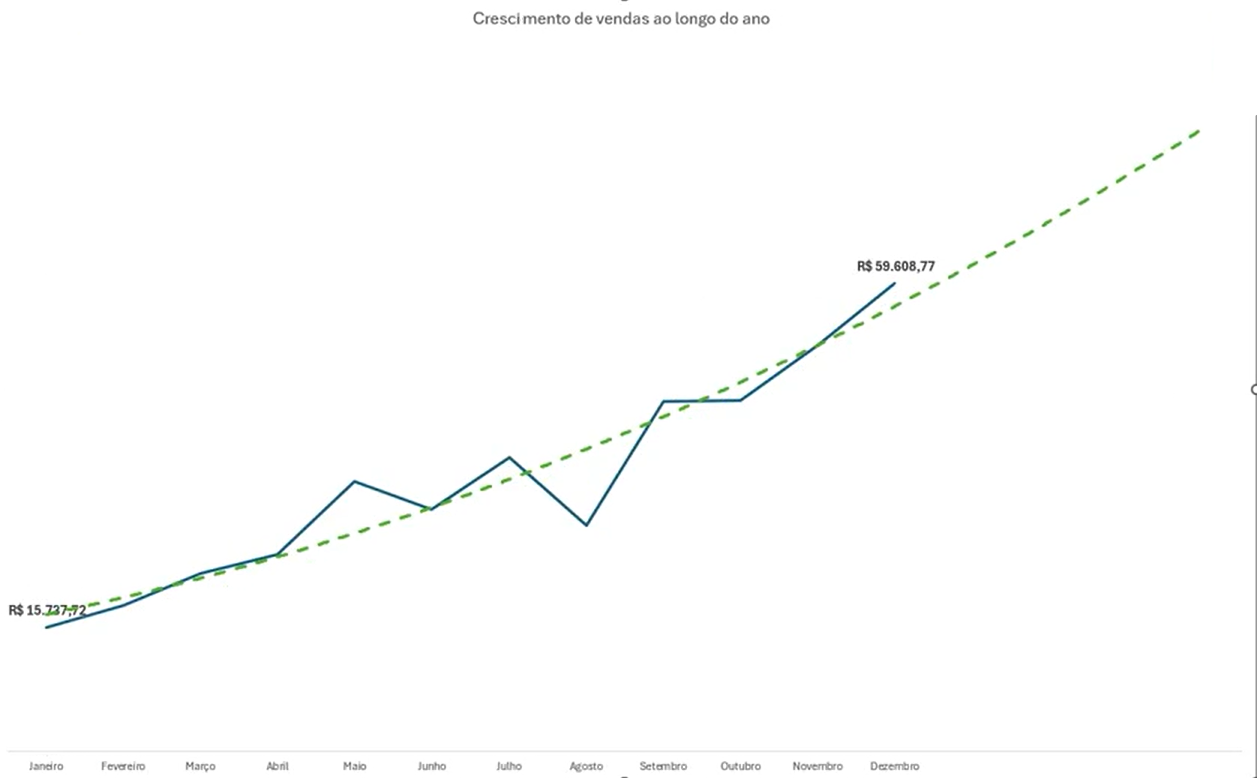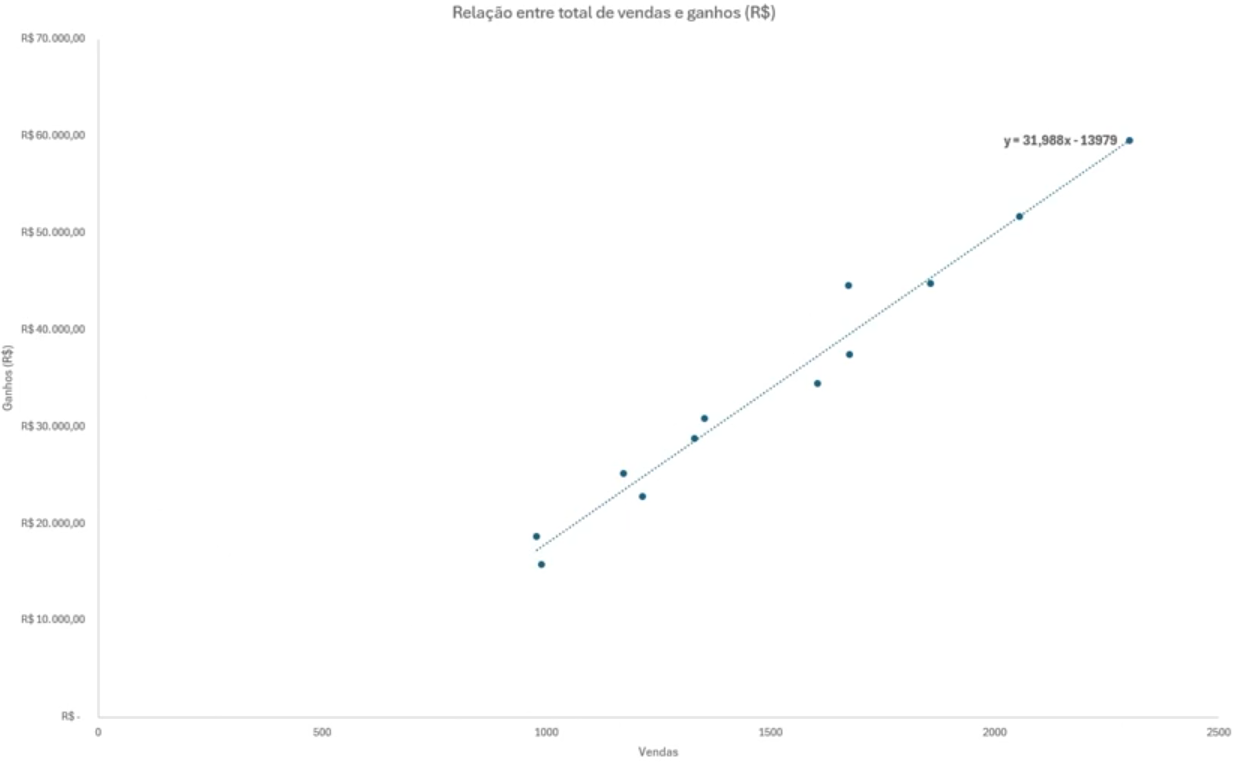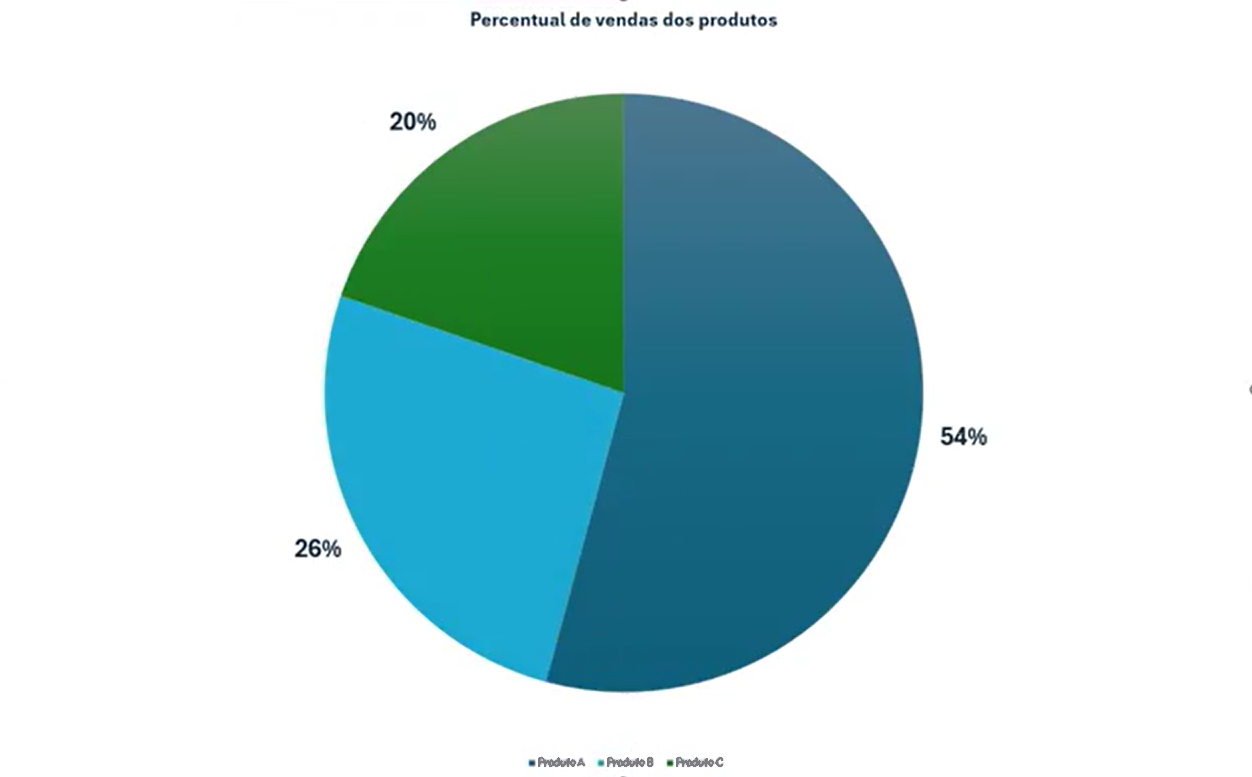Praticando Excel: construindo gráficos
Construindo gráficos - Criando gráficos com Excel
Boas vindas a este curso! Eu sou o João, instrutor de Ciência de Dados na Alura.
Audiodescrição: João se identifica como um homem branco. Possui cabelo e barba curtos e escuros. Veste uma camiseta preta.Está sentado em uma cadeira gamer. Ao fundo, uma parede lisa é iluminada em tons de azul e verde. No centro da parede, acima da cabeça do instrutor, há um símbolo da série O Senhor dos Anéis.
O que aprenderemos?
Vamos explorar como construir os principais gráficos dentro do Excel. Vamos abordar a construção de:
- Gráficos de barras;
- Gráficos de linhas;
- Gráficos de dispersão;
- Gráficos de setores (ou de pizza).
Além disso, entenderemos quando utilizar cada tipo de gráfico de acordo com a situação e como modificar o visual desses gráficos para otimizar a visualização dos dados.
Para construir esses gráficos, utilizaremos a tabela abaixo, em uma planilha do Excel, contendo as vendas de produtos ao longo dos meses:
| Mês | Produto A | Produto B | Produto C | Total de Vendas | Ganhos (R$) |
|---|---|---|---|---|---|
| Janeiro | 623 | 218 | 148 | 989 | R$ 15.737,72 |
| Fevereiro | 459 | 313 | 206 | 978 | R$ 18.630,84 |
| Março | 773 | 258 | 182 | 1213 | R$ 22.742,88 |
| Abril | 535 | 358 | 278 | 1171 | R$ 25.126,74 |
| Maio | 882 | 424 | 298 | 1604 | R$ 34.448,88 |
| Junho | 662 | 396 | 295 | 1353 | R$ 30.825,30 |
| Julho | 926 | 418 | 332 | 1676 | R$ 37.435,62 |
| Agosto | 803 | 302 | 225 | 1330 | R$ 28.799,08 |
| Setembro | 761 | 511 | 401 | 1673 | R$ 44.589,55 |
| Outubro | 1024 | 484 | 349 | 1857 | R$ 44.774,85 |
| Novembro | 1098 | 535 | 422 | 2055 | R$ 51.714,80 |
| Dezembro | 1245 | 577 | 479 | 2301 | R$ 59.608,77 |
| Totais | 9862 | 4742 | 3591 | 18195 | R$ 417.892,25 |
Construindo um gráfico de barras
O primeiro gráfico que construiremos é o gráfico de barras. Estamos em uma situação onde queremos comparar as vendas de três produtos: produto A, B e C. Podemos utilizar um gráfico de barras nesse caso.
Para isso, clicaremos na opção "Inserir", na parte superior esquerda no Excel. Na guia dessa opção, há uma seção específica para a construção de gráficos. Podemos construir gráficos recomendados de barras, linhas, pizza, hierarquia, histograma, dispersão, cascata, combinação de barras e linhas, mapas e gráficos dinâmicos. Clicaremos na seta à direita da opção "Inserir Gráfico de Colunas ou de Barras", representada por um ícone de três barras verticais.
Na lista exibida, selecionaremos a primeira opção do canto superior esquerdo, na seção "Colunas 2D". Isso abrirá uma nova janela vazia por cima da planilha de vendas. Podemos alterar essa área de gráfico para construir nosso gráfico de barras, mostrando o comparativo dos produtos A, B e C.
Arrastaremos essa janela para a direita, clicaremos com o botão direito nela e selecionaremos a opção "Selecionar Dados". Uma nova janela será exibida, onde selecionaremos a fonte de dados. No painel "Entradas de Legenda", à esquerda, clicaremos em "Adicionar" para adicionar os valores. Já no painel da direita, denominado "Rótulos do Eixo Horizontal", serão exibidos esses rótulos, nos quais adicionaremos as legendas de cada um dos meses.
Nas entradas da legenda, uma janela será exibida, na qual podemos adicionar um nome e valores para a série. Clicando no ícone de seta à direita do campo "Nome da série", acessaremos a planilha, selecionaremos o título "Produto A", na célula B1 e pressionaremos "Enter". Clicando no ícone de seta à direita do campo "Valores da série", acessaremos a planilha novamente e selecionaremos o intervalo de células que contém as vendas do produto A (B2 até B13) e pressionaremos "Enter".
Ao pressionar o botão "OK" na janela flutuante, teremos nosso primeiro gráfico de barras. Ainda nessa janela, podemos alterar o nome do eixo horizontal, acessando o painel da direita ("Rótulos do Eixo Horizontal") e clicando no botão "Editar". No campo "Intervalo do rótulo do eixo", acessaremos a planilha e selecionaremos o intervalo de janeiro a dezembro na coluna A e pressionaremos "Enter".
Com isso, o eixo horizontal conterá o nome dos meses.
Comparando produtos
Para fazer o comparativo entre os produtos, adicionaremos novas séries na legenda. Na janela flutuante, acessaremos o painel da esquerda ("Entradas de Legenda") e clicaremos em "Adicionar". Para o campo "Nome da série", clicaremos na célula B1 da planilha que contém o nome da série ("Produto B"). Já para o campo "Valores da série", selecionaremos as células que contém as informações de janeiro a dezembro (A2 até A13).
Pressionaremos "OK" na janela flutuante e, por fim, adicionaremos o produto C. Faremos o mesmo processo, selecionando o nome da série na célula D1, que contém o nome do produto C, e os valores da série das células D2 a D13. Ao clicar em "OK" na janela flutuante, teremos nosso primeiro gráfico de barras agrupadas, comparando de janeiro a dezembro e entre três produtos diferentes.
Estilizando o gráfico de barras
Podemos mover esse gráfico para uma nova planilha, clicando nele com o botão direito e selecionando "Mover Gráfico". Na janela exibida, selecionaremos "Nova planilha". No campo de texto à direita dessa opção, adicionaremos o nome "Gráfico1".
Após pressionar o botão "OK" na parte inferior da janela, teremos uma nova aba mostrando somente o gráfico. Para modificar o visual do gráfico, clicaremos na opção "Design do Gráfico", no topo do Excel. Dentro dessa guia, selecionaremos a última opção, "Estilo 14", que aumentará a largura das barras e modificará as cores.
Também podemos remover as linhas horizontais do gráfico, clicando em uma delas e pressionando "Delete". Isso removerá todas as linhas de uma vez.
Para tornar o gráfico mais informativo, adicionaremos um título. No canto superior direito do gráfico, clicaremos na opção "Elementos do gráfico" (ícone de mais) e selecionaremos na lista suspensa a opção "Título do gráfico". Acessando a parte superior central do gráfico e clicando três vezes na caixa de texto que exibe o título, podemos substituir o texto padrão por "Comparativo de vendas dos produtos".
Para melhorar a comparação, adicionaremos rótulos no topo de cada uma das barras. Clicando novamente em "Elementos do gráfico", selecionaremos "Rótulo de dados" na lista suspensa. Também selecionaremos "Legenda" para exibir as legendas do gráfico e saber as cores de cada produto: A, B e C.
Essa lista suspensa possui várias opções de elementos que podem ser adicionados, como tabelas, barras de erros, linhas de grade (que removemos) e linha de tendência.
Podemos alterar a posição da legenda clicando na seta à direita da opção "Legenda" e selecionando a posição desejada. Nesse caso, escolheremos "Parte inferior".
Com informações no topo de cada barra, podemos remover o eixo vertical à esquerda, clicando nele e pressionando "Delete". Isso tornará o gráfico mais limpo e fácil de compreender.
Gráfico de barras finalizado:
Criando um gráfico de linhas
Após construir o gráfico de barras, voltaremos à aba da planilha de vendas para construir um gráfico de linhas que mostra os ganhos em reais ao longo dos meses.
Selecionaremos os meses de janeiro a dezembro, seguraremos a tecla "Ctrl" e selecionaremos todos os ganhos de janeiro a dezembro, na coluna F. Com os dois intervalos selecionados, clicaremos em "Inserir" no topo da tela.
Dentro da guia "Inserir", clicaremos na seta à direita da opção "Inserir Gráfico de Linhas ou de Áreas" (ícone de linha em zigue-zague). Na lista suspensa, clicaremos na primeira opção da seção "Linha 2D".
Isso gerará uma nova área com o gráfico de linha, por cima da tabela de vendas. Clicando duas vezes no título padrão, renomearemos o gráfico como "Crescimento de vendas ao longo do ano". Moveremos o gráfico para uma nova planilha clicando com o botão direito nele, selecionando "Mover gráfico".
Na nova aba, removeremos as linhas de grade do gráfico clicando nelas e pressionando "Delete". Clicando em "Elementos do gráfico", no canto superior direito, ativaremos a opção "Rótulos de Dados", mas manteremos apenas o primeiro e o último, removendo o restante. Para remover, basta clicar em cada rótulo e pressionar "Delete".
Dessa forma, teremos apenas o rótulo do primeiro mês (janeiro) e do último (dezembro) para informar o início e o fim do crescimento de vendas.
Podemos adicionar uma linha de tendência para mostrar o crescimento ou decrescimento das vendas. Selecionaremos "Linha de tendência" na lista suspensa e clicaremos na linha pelo gráfico. Na aba lateral à direita do gráfico, haverá a seção "Opções de Linha de Tendência", na qual alteraremos a opção selecionada para "Polinomial".
A opção de linha de tendência pode variar e depende do padrão dos dados.
Também faremos uma previsão para os próximos quatro meses — para isso, acessaremos a subseção "Previsão" e adicionaremos o valor 4 no campo "Avançar". Com isso, geraremos uma linha pontilhada de previsão, que se estenderá para além de dezembro.
Estilizando o gráfico de linhas
Para alterar o visual da linha de previsão, voltaremos à aba lateral direita, e selecionaremos a opção "Linha de preenchimento" (ícone de um balde de tinta). Logo abaixo, faremos algumas alterações na linha:
- Alteraremos a cor, clicando no botão da opção "Cor" e selecionando a cor verde;
- Aumentaremos a largura, clicando na seta para cima no campo da opção "Largura" até o valor se tornar 2,5pt;
- Alteraremos o tipo de traço, clicando no botão da opção "Tipo de traço" e selecionando um estilo de tracejado mais grosso.
Para destacar os rótulos, aumentaremos o tamanho deles e colocaremos em negrito. Para isso, selecionaremos ambos, ao mesmo tempo, e clicaremos na opção "Página Inicial", no topo do Excel. Dentro dessa guia, aumentaremos a fonte para 11 e selecionaremos a opção "Negrito".
Por fim, deletaremos os valores do eixo Y à esquerda, tornando o gráfico mais limpo.
Assim, temos uma linha de tendência de crescimento e uma previsão para os próximos meses.
Gráfico de linhas finalizado:
Gerando um gráfico de dispersão
Voltando à aba da planilha de vendas, podemos construir um gráfico de dispersão para avaliar a relação entre duas informações numéricas: o total de vendas e os ganhos — ou seja, entenderemos o quanto a receita aumentará se as vendas aumentarem.
Para isso, selecionaremos os valores de duas colunas: "Total de Vendas" (coluna E" e "Ganhos" (coluna F). Na guia "Inserir", clicaremos na seta à direita da opção "Inserir Gráfico de Dispersão (X, Y) ou de Bolha". Na lista de gráficos, selecionaremos o primeiro, no canto superior esquerdo.
Clicaremos duas vezes no título padrão do gráfico criado, sobreposto à planilha de vendas, e escreveremos um título como "Relação entre total de vendas e ganhos (R$)". Moveremos o gráfico para uma nova planilha, removeremos as linhas de grade e criaremos uma linha de tendência.
Selecionando a linha de tendência, acessaremos a aba lateral da direita para definir uma equação do gráfico. Selecionaremos o ícone de barras verticais no topo da aba e clicaremos na opção "Exibir Equação no gráfico", na parte inferior.
Isso adicionará a seguinte equação ao gráfico, que mostra a relação entre o total de vendas e o ganho:
y = 31,988x - 13979
Estilizando o gráfico de dispersão
Clicando na fórmula, vamos destacá-la, aumentando seu tamanho e adicionando o negrito. Clicando em uma parte vazia do gráfico, exibiremos a opção "Elementos do Gráfico", no canto superior direito, na qual clicaremos. Na lista suspensa, clicaremos em "Títulos dos eixos" para inserir os títulos do eixo X, na parte inferior, e Y, na parte esquerda do gráfico.
Clicando em cada título, nomearemos o eixo X como "Vendas" e o eixo Y como "Ganhos", tornando mais claro o que cada eixo representa.
Gráfico de dispersão finalizado:
Montando um Gráfico de Setores
Por fim, construiremos um gráfico de setores para comparar as vendas de cada produto em relação ao total. Utilizaremos um gráfico de pizza, indicado para poucas categorias.
Selecionaremos o total de vendas dos três produtos, nas células A14, B14 e C14. No topo do Excel, clicaremos em "Inserir". Dentro dessa guia, clicaremos na seta à direita da opção "Inserir Gráfico de Pizza ou de Rosca" (ícone de um gráfico de pizza). Na lista suspensa, selecionaremos o primeiro gráfico de pizza, no canto superior esquerdo.
Estilizando o gráfico de pizza
Moveremos o gráfico para uma nova planilha e alteraremos o visual no topo do Excel, na guia "Design do Gráfico". Escolheremos o "Estilo 5".
Daremos um título ao gráfico, como "Percentual de vendas dos produtos". Clicando em uma área vazia do gráfico com o botão direito, clicaremos em "Selecionar Dados". Na janela exibida, clicaremos em "Editar" no painel direito e selecionaremos na planilha as células dos títulos dos produtos (B1, C1 e D1). Finalizaremos clicando em "OK" na janela flutuante.
Com isso, editamos o rótulo do eixo para mostrar os nomes dos produtos A, B e C na legenda do gráfico.
Clicando em uma área vazia do gráfico, selecionaremos a opção "Elementos do gráfico" para ativar a opção "Rótulos de Dados". Na aba lateral à direita do gráfico, clicaremos no ícone de barras verticais e, logo abaixo, expandiremos a seção "Opções de Rótulo" para desmarcar a opção "Valor" e marcar a opção "Porcentagem", modificando o tipo de valor exibido dentro de cada fatia da pizza para porcentagem.
Na seção "Posição do Rótulo", selecionaremos a opção "Extremidade Externa" para posicionar os rótulos no canto externo de cada fatia do gráfico. Voltando ao topo do Excel, na guia "Página Inicial", aumentaremos o tamanho dos números percentuais para 20 e adicionaremos o negrito.
Para finalizar, podemos alteramos as cores individuais das fatias. Clicando na fatia laranja, do canto inferior esquerdo, voltaremos à guia "Página Inicial", clicaremos na seta à direita do ícone de balde e selecionaremos a cor azul-claro, por exemplo. Essa modificação será refletida tanto na legenda quanto no gráfico.
Gráfico de pizza finalizado:
Conclusão e próximos passos
Conseguimos entender como construir cada tipo de gráfico no Excel e quando utilizar cada um deles. Agora é o momento de praticar a construção desses gráficos ao longo de uma lista de exercícios que estará disponível após este vídeo.
Sobre o curso Praticando Excel: construindo gráficos
O curso Praticando Excel: construindo gráficos possui 14 minutos de vídeos, em um total de 13 atividades. Gostou? Conheça nossos outros cursos de Excel em Data Science, ou leia nossos artigos de Data Science.
Matricule-se e comece a estudar com a gente hoje! Conheça outros tópicos abordados durante o curso:
- Construindo gráficos