Praticando gráficos: composição e relacionamento com Matplotlib e Plotly
Gráficos de composição e relacionamento - Gráficos de composição e relacionamento
Olá! Eu sou a Mirla Costa, instrutora de Dados na Alura, e te dou boas-vindas a este curso.
Audiodescrição: Mirla se descreve como uma mulher de pele clara, com cabelos pretos e cacheados médios, e olhos castanho-escuros. Ela usa óculos de armação arredondada prateada, veste uma camisa preta, e está sentada em frente a um microfone, com uma parede clara ao fundo iluminada em gradiente azul e verde, com duas estantes contendo livros e enfeites.
Gráficos de composição e relacionamento
Vamos relembrar conteúdos que envolvem gráficos de composição e de relacionamento?
Para revisar esses conteúdos, criamos um material que será disponibilizado neste curso e utilizaremos durante este vídeo. Dito isso, vamos para o material no notebook do Google Colab.
O que são gráficos de composição?
Iniciaremos com os gráficos de composição, utilizados quando desejamos mostrar como diferentes partes contribuem para a construção de um todo. Podemos separá-los em duas categorias:
- Gráficos de composição estáticos, que mostram como diferentes partes contribuem para um todo em um momento específico;
- E gráficos de composição dinâmicos, que tratam ao longo do tempo ou em vários períodos.
Importando as bibliotecas de visualização
Para construir esses gráficos, utilizaremos bibliotecas de visualização, como a matplotlib.pyplot, a plotly.graph_objects, e o numpy para suporte.
import matplotlib.pyplot as plt
import plotly.graph_objects as go
import numpy as np
Vamos executar a célula para importar essas bibliotecas e criar nosso primeiro gráfico.
Criando um gráfico de pizza
O gráfico de composição que abordaremos é o gráfico de pizza. Podemos utilizá-lo para mostrar, de forma simples, como poucas partes contribuem para um todo.
Devemos ter cuidado ao usá-lo, mas, para o caso que apresentaremos, faz sentido utilizá-lo.
Queremos mostrar a proporção das respostas "Sim" e "Não" em relação a uma pergunta feita aos clientes. Para isso, temos alguns dados, como as respostas e as porcentagens:
# Dados
respostas = ['Sim', 'Não'] # Categorias de respostas
porcentagens = [77, 23] # Proporção de cada categoria
cores = ['#76c7c0', '#ff6f61'] # Tons suaves de verde e vermelho
Para construir esse gráfico de pizza, utilizamos a função plt.pie(), da biblioteca matplotlib. Precisamos informar as porcentagens, as respostas, e podemos ajustar o gráfico conforme desejado.
# Criando o gráfico de pizza
plt.figure(figsize=(6, 6)) # Define o tamanho da figura (6x6 polegadas)
plt.pie(
porcentagens,
labels=respostas, # Adiciona os rótulos nas fatias
colors=cores, # Define as cores de cada fatia
autopct='%1.1f%%', # Exibe os percentuais nas fatias (1 casa decimal)
wedgeprops={'edgecolor': 'white'}, # Adiciona bordas brancas às fatias
)
# Adicionando o título
plt.title('Você indicaria nosso serviço?', fontsize=18, fontweight='bold')
# Exibe o gráfico
plt.tight_layout() # Ajusta automaticamente os elementos do gráfico para evitar sobreposição (como textos ou rótulos)
plt.show()
Observação: O código está comentado para consulta posterior no material.
Após executar a célula da criação dos dados, vamos executar a criação do gráfico de pizza. No final, podemos observar o título do gráfico e o gráfico de pizza com as porcentagens bem expostas.
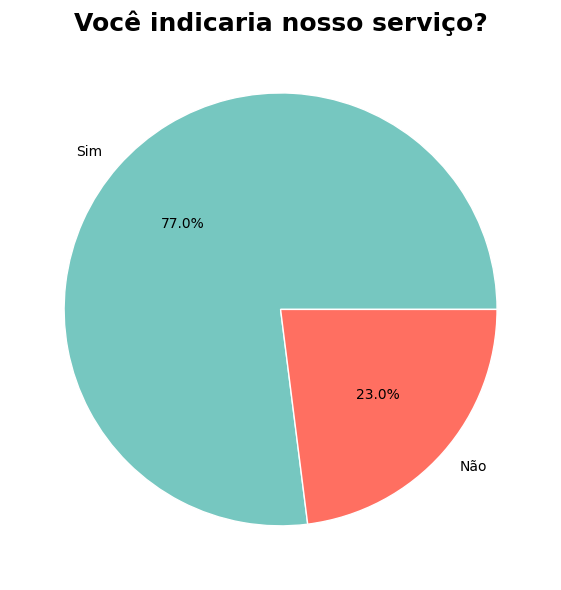
Criando um gráfico de cascata
Outro gráfico interessante é o gráfico de cascata, utilizado para mostrar como saímos de um todo até chegar a um resultado final, mostrando alterações positivas e negativas.
Neste caso, queremos mostrar como sair de uma receita bruta até o lucro líquido, detalhando os decréscimos de cada componente. Informamos indicadores e características, começando com o valor absoluto (absolute), seguido de valores relativos (relative) e do valor total (total).
# Dados
indicadores = ['Receita Bruta', 'Impostos', 'Despesas Operacionais', 'Lucro Líquido'] # Categorias
valores = [500000, -100000, -150000, 250000] # Valores em reais
medidas = ['absolute', 'relative', 'relative', 'total'] # Configuração para cascata
Para construir isso, utilizamos a biblioteca plotly e a função Waterfall(), onde especificamos as características, os valores, adicionamos títulos e também rótulos.
# Configurando o gráfico de cascata
fig = go.Figure(
go.Waterfall(
measure=medidas, # Define o tipo de valor: 'absolute' (início), 'relative' (intermediários), 'total' (final)
x=indicadores, # Categorias no eixo X
y=valores, # Valores associados a cada categoria
text=[f'R$ {v:,.2f}' for v in valores], # Formata os rótulos como valores monetários
)
)
# Adicionando título e legenda
fig.update_layout(
title="Finanças da Empresa", # Título do gráfico
font=dict(size=14), # Configura o tamanho da fonte
plot_bgcolor="white", # Define o fundo como branco
yaxis_title="Valores (R$)", # Título do eixo Y
)
# Exibindo o gráfico
fig.show()
Ao executar a célula, temos um gráfico de cascata que parte de um valor total até o lucro líquido:
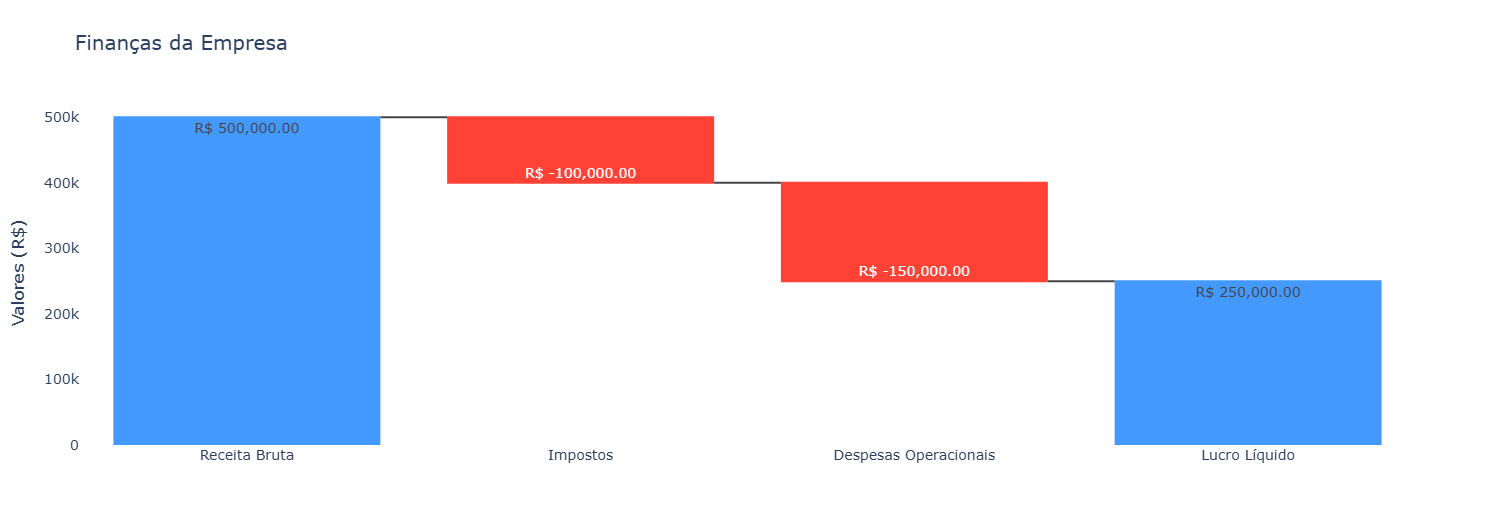
Criando um gráfico de barras empilhadas
Agora vamos para a parte dinâmica, onde podemos mostrar outros períodos além do período fixo estabelecido anteriormente. Para isso, trouxemos um exemplo de gráficos de barras empilhadas, que mostram como categorias influenciam o valor final, indicado para poucos períodos.
Apresentaremos a composição de tipos de acesso a um site ao longo de três trimestres:
- 1º Trimestre;
- 2º Trimestre;
- 3º Trimestre.
Além disso, temos os tipos de acesso: redes_sociais; pesquisa_google; ou acesso_direto.
# Dados
trimestres = ['1º Trimestre', '2º Trimestre', '3º Trimestre'] # Períodos
redes_sociais = [1200, 1500, 1700] # Acessos via redes sociais
pesquisa_google = [900, 1100, 1400] # Acessos via pesquisa no Google
acesso_direto = [800, 700, 600] # Acessos diretos
Após executar os dados, vamos construir o gráfico efetivamente com a biblioteca matplotlib, utilizando a função plt.bar(), responsável por criar as barras.
Após criar a primeira barra, as próximas precisam ser empilhadas, iniciando onde a última terminou. Especificamos isso utilizando o parâmetro bottom, definindo como valor o valor da primeira barra (redes_sociais) ou das barras anteriores.
# Configuração das barras
largura_barra = 0.6 # Largura das barras
x = np.arange(len(trimestres)) # Posições no eixo X
# Criando o gráfico de barras empilhadas
plt.figure(figsize=(10, 6))
plt.bar(x, redes_sociais, label='Redes Sociais', color='#76c7c0', width=largura_barra)
plt.bar(x, pesquisa_google, label='Pesquisa no Google', color='#4a90e2', width=largura_barra, bottom=redes_sociais)
plt.bar(x, acesso_direto, label='Acesso Direto', color='#ff6f61', width=largura_barra,
bottom=np.array(redes_sociais) + np.array(pesquisa_google))
# Adicionando informações no gráfico
plt.xticks(x, trimestres, fontsize=12) # Define os rótulos no eixo X
plt.ylabel('Número de Acessos', fontsize=14) # Define o rótulo do eixo Y
plt.title('Formas de Acesso ao Site por Trimestre', fontsize=16, loc='left') # Adiciona o título
plt.legend() # Adiciona a legenda
# Ajuste final e exibição
plt.tight_layout()
plt.show()
Uma vez executada a célula, conseguimos obter um gráfico de composição dinâmico:

Dica! Outro exemplo de gráfico de composição dinâmico são os gráficos de áreas empilhadas, que deixaremos como expansão do material para conferência posterior.
O que são gráficos de relacionamento?
Agora, podemos partir para os gráficos de relacionamento. Esses tipos de gráfico são utilizados em visualizações quando queremos mostrar a relação entre variáveis.
Criando um gráfico de dispersão
Podemos usar um gráfico de dispersão para mostrar a relação entre duas variáveis numéricas. Neste exemplo, mostramos a relação entre valores obtidos em vendas e investimento em marketing.
Para isso, criamos dados que se relacionam entre si. Observe abaixo:
# Dados
np.random.seed(40) # Garante reprodutibilidade
investimento_marketing = np.linspace(1000, 10000, 100) # Valores de investimento (R$1.000 a R$10.000)
vendas = investimento_marketing * 2 + np.random.normal(0, 500, 100) # Vendas com uma relação linear e variação aleatória
Para criar o gráfico de dispersão, utilizamos a biblioteca matplotlib com a função plt.scatter(), que cria um gráfico de pontos. No escopo, precisamos informar os dados necessários.
# Criando o gráfico de dispersão
plt.figure(figsize=(10, 6)) # Define o tamanho da figura
plt.scatter(investimento_marketing, vendas, color='#4a90e2') # Cria os pontos de dispersão (azul)
# Personalizando o gráfico
plt.title('Relação entre Investimento em Marketing e Vendas', fontsize=16, loc='left') # Adiciona o título
plt.xlabel('Investimento em Marketing (R$)', fontsize=12) # Adiciona o rótulo do eixo X
plt.ylabel('Vendas (R$)', fontsize=12) # Adiciona o rótulo do eixo Y
plt.grid(True, alpha=0.4) # Adiciona uma grade leve no fundo
# Ajustando o layout e exibindo o gráfico
plt.tight_layout() # Ajusta os elementos para evitar sobreposição
plt.show()
Executando a célula, temos o seguinte resultado:
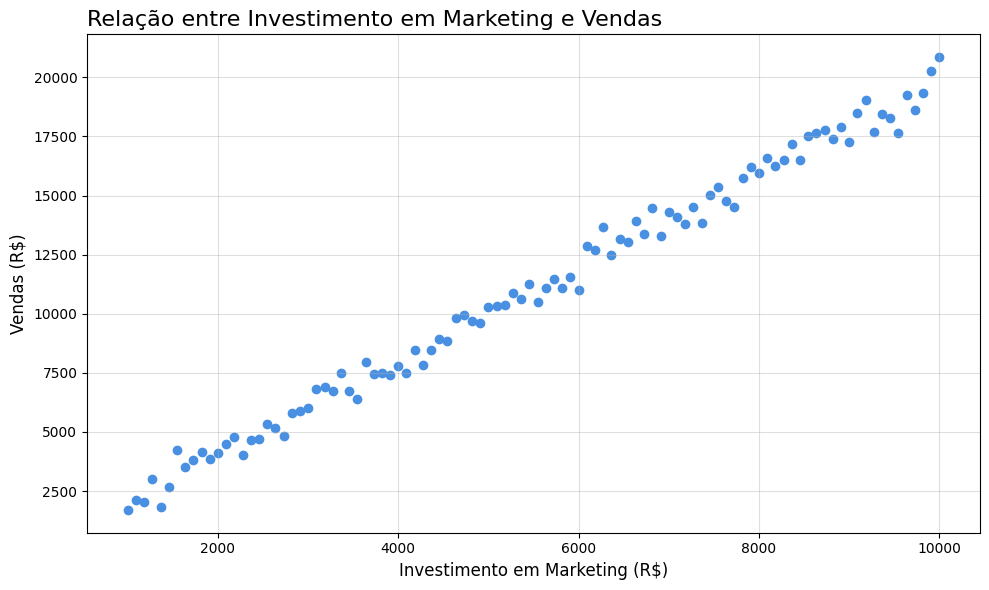
Dica! Além desse gráfico, deixamos um material de expansão para você conhecer outros gráficos de relacionamento. Confira e aprenda mais, ou relembre como construir esses gráficos.
Conclusão
Neste vídeo, revisamos como construir gráficos de composição e relacionamento utilizando Python e bibliotecas como matplotlib e plotly. Agora, você tem o conhecimento necessário para avançar para os exercícios e praticar o que foi abordado. Bons estudos, e até a próxima!
Sobre o curso Praticando gráficos: composição e relacionamento com Matplotlib e Plotly
O curso Praticando gráficos: composição e relacionamento com Matplotlib e Plotly possui 8 minutos de vídeos, em um total de 13 atividades. Gostou? Conheça nossos outros cursos de Data Science em Data Science, ou leia nossos artigos de Data Science.
Matricule-se e comece a estudar com a gente hoje! Conheça outros tópicos abordados durante o curso:
- Gráficos de composição e relacionamento