Redes: construindo um projeto com VLANs, políticas de acesso e conexão com internet
Redes locais virtuais (VLANs) - Apresentação
Olá! Meu nome é Lucas, sou instrutor aqui na Alura.
Audiodescrição: Lucas Mata é uma pessoa branca, de cabelos pretos. Tem nos olhos óculos da mesma cor. No corpo, uma camisa branca. Ao fundo, o estúdio da Alura, onde há uma parede lisa com a iluminação azul e roxa e uma estante à direita com alguns itens decorativos, incluindo livros e quadros com temática geek.
Estou aqui para te dar as boas-vindas no curso de Redes.
Este conteúdo foi pensado para quem está aprofundando o conhecimento na construção e operação de redes para diversos ambientes.
Vamos abordar os principais protocolos, dispositivos e configurações para a construção de conexões eficientes. Para acompanhar nosso curso de melhor forma, sugerimos a visita ao curso inicial da formação de Redes.
Mesmo que haja conhecimento prévio em redes, recomendamos verificar o primeiro curso, onde há conceitos e tópicos que abordamos de forma bem prática. Se está iniciando agora, ele é um bom ponto de partida.
O que vamos estudar aqui?
Vamos começar entendendo:
- O que são e como criar LANs (Redes Locais Virtuais);
- Como melhorar a estabilidade da rede usando links de redundância;
- Como alocar endereços IP de modo eficiente;
- Como definir listas de acesso;
- Como implementar a conexão com redes externas, realizando a tradução de endereços IP.
E como veremos todos esses tópicos? De forma prática, construindo uma rede para um instituto, o Instituto Inovae, que possui alguns requisitos. Por exemplo, vamos ter que conectar mais de 600 dispositivos nesta rede, gerenciar diferentes setores e ambientes, fazer a inclusão de servidores e a conexão com a rede externa (internet).
No final do curso, teremos um projeto com todas as conexões e configurações funcionando.
Aproveite os recursos da plataforma. Além dos vídeos, temos atividades e o apoio do nosso fórum e da comunidade no Discord.
Então, vamos começar essa nova jornada pelo mundo das redes?
Redes locais virtuais (VLANs) - Criando redes locais (LANs)
Fomos contratados pelo Instituto Inovae para construir uma rede que atenda aos requisitos dessa instituição.
Briefing do projeto
Essa instituição possui dois setores principais:
- Setor Administrativo
- Setor de Pesquisa
O primeiro engloba funções de suporte, como recursos humanos e setor financeiro. Já o segundo é o núcleo da instituição, composto por especialistas, pesquisadoras e professoras.
Os principais requisitos para essa rede são:
- Acesso à internet
- Servidores com políticas de acesso
- Conexão de mais de 600 computadores
- Sistema
Em relação ao primeiro requisito, todas as pessoas colaboradoras, tanto do setor administrativo quanto do setor de pesquisa, precisam ter a capacidade de se conectar com a rede global de computadores, a internet.
Vamos precisar incluir alguns servidores com políticas de acesso, pois não serão todos os servidores que estarão acessíveis a todas as pessoas colaboradoras da companhia. Alguns podem ser acessíveis apenas à gerência, por exemplo.
Além da conexão de mais de 600 computadores na rede que vamos construir, devemos prever o sistema de telefonia, que operará sobre a infraestrutura de rede da instituição.
Isso levanta a pergunta:*** como vamos começar a construir essa rede?*** Vamos precisar simular a conexão de mais de 600 computadores em um ambiente de simulação que vamos usar, o Cisco Packet Tracer?
Observação: Para entender como instalar o Cisco Packet Tracer, basta retomar o Curso 1 da Formação de Redes.
Criando a rede
Vamos abrir o Packet Tracer, para que possamos entender melhor como vamos trabalhar ao longo deste projeto. Veremos que dois ambientes diferentes foram configurados antecipadamente.
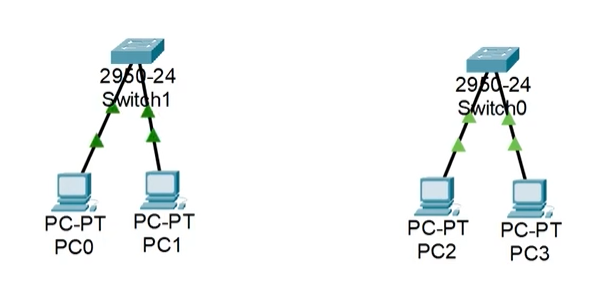
Nossa estratégia aqui será reduzir o problema de tal forma que possamos atender a todos os requisitos, mesmo que estejamos usando apenas alguns dispositivos para simular essa rede.
Nós vamos simular dois laboratórios: chamaremos o primeiro de "Laboratório A" e o segundo de "Laboratório B". Então no esquema da esquerda, onde temos o "PC0" e o "PC1", podemos facilmente renomear esse PC, clicando sobre o título "PC0" e substituindo-o por "Pesquisador_A". Vamos renomear o "PC1" e colocar o nome de "Gerência".
Renomearemos também o nome do switch conectado aos dois PCs. Seu nome será "Switch_A". Já o switch do ambiente esquerdo receberá o nome de "Switch_B".
E para diferenciar bem esse ambiente, acessaremos a barra secundária de ícones no canto superior esquerdo da tela, onde selecionaremos o ícone de retângulo preto denominado "Draw Rectangle" (Desenhar retângulo).
Com ela, clicaremos e arrastaremos o mouse a partir do canto superior esquerdo do ambiente esquerdo e desenharemos um retângulo em volta dele, usando as mesmas configurações que o Cisco tem por padrão. Faremos o mesmo para o ambiente direito.
Por fim, vamos fechar a janela intitulada "Palette Dialog", aberta à direita da barra de ícones quando selecionamos a ferramenta de triângulo. Para isso, basta acessá-la e clicar no "x" do canto superior direito.
Em seguida, vamos inserir uma nota, clicando no ícone de folha de papel denominado "Place Note" (Inserir nota). Posicionando o cursor na parte inferior de cada um dos ambientes, vamos clicar e inserir os textos "Laboratório A" à esquerda e "Laboratório B" à direita.
Pressionaremos "Esc" para desselecionar tudo e reposicionaremos os textos, alinhando-os corretamente. Renomearemos a rede "PC2" para "Pesquisador-B. No lugar de "PC3", vamos escrever "Coordenação", que também corresponde a um setor administrativo.
Vamos afastar os computadores "Coordenação" e "Pesquisador-B" para tornar os textos mais legíveis.
Temos um switch em cada laboratório e usamos cabos de conexão direta entre o "switch" e o PC, pois são dispositivos diferentes e, portanto, possuem placas de rede diferentes.
Precisamos selecionar uma conexão entre os "Switches" dos dois ambientes para que esses computadores estejam conectados na rede interna do instituto.
Como são "switches" do mesmo modelo, vamos precisar utilizar um cabo de conexão cruzada. Portanto, vamos acessar a barra inferior da tela que possui ícones de conexões e selecionar o ícone do cabo de conexão cruzada ("Copper Cross-Over"), constituído pelo desenho de uma linha pontilhada em zigue-zague.
Clicando no switch A, selecionaremos na lista suspensa a porta "FastEthernet0/3", conectando a linha pontilhada do switch A para o switch B.
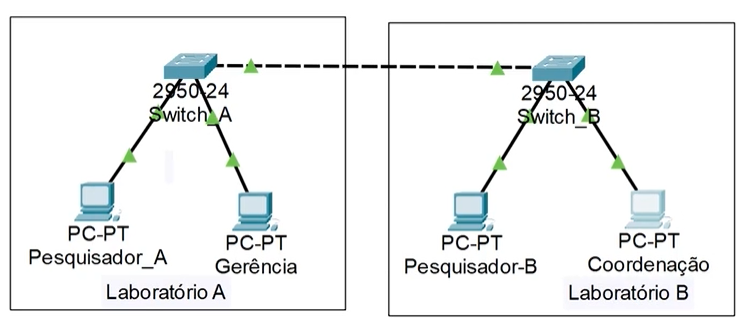
Agora, o que podemos fazer é, por exemplo, atribuir um IP estático para esses PCs. Vamos clicar no ícone de computador do "Pesquisador_A", que abrirá uma janela de mesmo nome. Em seu interior, acessaremos a aba "Desktop", clicaremos na opção "IP Configuration" e vamos atribuir no campo "IPv4 Address" o endereço de IP 193.65.0.1.
193.65.0.1
Vamos pressionar "Ctrl+A" e "Ctrl+C" para acelerar o processo de configuração em outros PCs. Após isso, pressionamos "Enter". Com isso, a máscara de rede será automaticamente preenchida, tratando-se de um endereço de IP da classe C. Vamos fechar essa janela e realizar o mesmo processo nos demais PCs.
Clicaremos com o botão direito no PC da gerência, acessaremos "Desktop > IP Configuration" e alteraremos o último dígito do IP de "1" para "2" e pressionaremos "Enter" para finalizar. Atribuiremos o número "3" ao último dígito do IP do PC do pesquisador B.
Por fim, clicando com o botão direito no PC da Coordenação, substituiremos o último dígito do seu IP para "4", que fica "193.65.0.4". Após pressionar "Enter", tudo parece em ordem.
Podemos alterar o modo de funcionamento do nosso Packet para o modo simulação. Neste módulo, temos uma visualização de todos os protocolos que estão sendo utilizados pela nossa rede.
Agora que nossa rede local está configurada, que tal fazermos um teste de conectividade?
Realizando testes de conectividade
No curso anterior, utilizamos o Packet no modo Real-Time. Neste modo, não tínhamos uma visualização do que ocorria internamente na nossa rede. Podemos testar agora e operar no modo simulação, realizando nosso tradicional teste de conectividade usando o comando PING no prompt de comando dos nossos PCs.
Para isso, iremos à barra azul inferior da tela do Cisco, no canto direito da tela, e mudaremos para o modo de simulação, clicando no botão "Simulation". Veremos que será aberta uma janela acima dele, exibindo uma série de eventos, para os quais podemos aplicar filtros.
Vamos voltar aos ambientes e clicar no computador do pesquisador A. Na janela de mesmo nome, selecionaremos "Desktop > Command Prompt" para abrir o prompt de comando. Nele, digitaremos um PING para o PC da Coordenação do Laboratório B por meio do comando abaixo, mas não pressionaremos "Enter" ainda.
ping 193.165.0.4
Na aba de Simulação, vamos clicar no botão com uma seta para a direita e colocar no modo Real-Time. Com isso, veremos uma carta vermelha sair do "Switch_B" e aterrissar no "Pesquisador_B", atravessando a linha preta que os conecta.
Voltando à janela do prompt de comando, pressionaremos "Enter" no comando PING. Vamos expandir a tela de simulação, arrastando sua aresta lateral esquerda em direção ao centro da tela. Em seu interior, veremos que há uma tabela com uma série de protocolos ARP.
No corpo do nosso programa, veremos uma série de mensagens sendo encaminhadas a partir do switch e atravessando as linhas que o conectam aos PCs da nossa rede, que são visíveis na simulação.
Algumas mensagens recebem um 'x'. O que isso significa?
Voltando à janela de Simulação e clicando em uma das mensagens que chegaram no pesquisador B, veremos uma nova janela na qual clicaremos na seção "Layer2" e veremos em seu interior uma série de mensagens com 'FFF'.
Isso é uma característica de uma mensagem de Broadcast, ou seja, como este PC não sabe onde está o dispositivo para o qual ele está enviando esse pacote do PING, ele está disparando a mensagem para todos na rede questionando: "Você é o dispositivo de IP 193.65.0.4?" Já que o "Pesquisador_B" não possui esse endereço de IP, ele responderá: "Não sou eu."
Se dermos “Play” na janela de Simulação, observamos a existência de uma série de mensagens do protocolo ARP (protocolo característico de uma comunicação Broadcast) sendo enviadas na nossa rede. Isso está causando um pouco de congestionamento. Vamos imaginar o que ocorrerá quando tivermos 600 PCs na nossa rede.
Uma vez que o dispositivo "Pesquisador A" reconhece a localização do PC do coordenador, ele envia este protocolo ICMP, que fica por trás do comando PING utilizado no prompt de comando.
Se pausarmos a simulação clicando no ícone de pausa em sua janela ou mudar para o tempo real por meio de um clique no botão "Realtime" na barra inferior azul, veremos no prompt de comando do "Pesquisador_A" o que aconteceu após darmos o comando PING para o PC "Coordenação".
Observaremos que os quatro pacotes foram enviados com sucesso e as respostas dentro do protocolo ICMP também foram recebidas com sucesso.
Pinging 193.165.0.4 with 32 bytes of data:
Reply from 193.165.0.4: bytes=32_time=23ms TTL=128
Reply from 193.165.0.4: bytes=32 time<lms TTL=128 Reply from 193.165.0.4: bytes=32 time<lms TTL-128
Reply from 193.165.0.4: bytes=32 time<lms TTL-128
Ping statistics for 193.165.0.4:
Packets: Sent = 4, Received = 4, Lost = 0 (0% loss), Approximate round trip times in milli-seconds: Minimum Oms, Maximum 23ms, Average = 5ms
Contudo, detectamos um problema: temos apenas quatro PCs na nossa rede, mas há um certo congestionamento, ou seja, muitas mensagens de Broadcast. Esse problema piorará quando tivermos os 600 computadores conectados.
Conseguiremos melhorar esse tráfego na rede? Conseguiremos otimizá-lo? Veremos na sequência.
Redes locais virtuais (VLANs) - Construindo redes locais virtuais (VLANS)
Estamos construindo a rede para o Instituto Inovae e nos deparamos com um problema. Havia um tráfego muito intenso, um congestionamento de pacotes na nossa rede, embora tivesse poucos computadores.
Além disso, temos um outro requisito que é importante lembrar: o serviço de telefonia. Algumas empresas, com muitos colaboradores, ainda fazem o uso de um telefone fixo, como costumávamos dizer há um tempo atrás.
Este telefone permite utilizar a mesma infraestrutura de rede — ou seja, não precisamos ter um cabeamento específico para os telefones. Podemos usar o conector da internet mesmo para fazer a conexão entre os colaboradores, inclusive entre os telefones da rede da empresa com telefones externos.
Porém, para que tenhamos esse sistema de telefonia, precisamos estabelecer uma priorização de tráfego de voz sobre o tráfego de dado, porque se não priorizarmos esse tráfego, pode ser que uma mensagem, um dado de voz da conexão com outro telefone demore a chegar no destino.
E não queremos que a nossa comunicação de voz não seja em tempo real. Não é verdade? Esse é um requisito básico para qualquer videochamada e para qualquer tipo de chamada de voz.
Então, precisamos resolver dois problemas:
- Reduzir o tráfego da nossa rede
- Priorizar o tráfego de voz sobre o tráfego de dados
Será que conseguimos resolver esses dois problemas usando uma única solução? A resposta é sim, é possível. E para isso, podemos utilizar o conceito de Redes Locais Virtuais, ou melhor dizendo, as VLANs (Virtual Local Area Network).
Vamos usar esse conceito, que se parece, por analogia, com o conceito de máquina virtual. Quando temos, por exemplo, um Windows rodando na nossa máquina e muitas vezes queremos testar uma aplicação que nós construímos para um ambiente Linux, instalamos uma máquina virtual para rodarmos em cima dela esse sistema operacional.
As VLANs funcionam de um modo bastante similar. Vamos criar redes locais virtuais que vão operar sobre uma infraestrutura única de rede, no nosso caso, nossos switches.
E como fazemos para configurar as nossas VLANs? Se estivéssemos no mundo real, muitas vezes precisaríamos pegar um computador, um cabo console e conectar no switch para configurar cada switch por vez, ou usar até alguma técnica mais moderna que conseguiria acessar switches remotamente sem fazer a conexão direta.
No nosso caso, no ambiente de simulação, podemos clicar com o botão direito, por exemplo, sobre o nosso switch da esquerda, para abrir a janela CLI, na qual faremos a configuração.
Como começamos? Sempre começamos no modo com menos privilégios, onde conseguimos resolver alguns problemas simples e temos que ir para o modo que nos permita fazer algumas configurações avançadas no nosso dispositivo.
Na linha do prompt da janela CLI, começamos com o comando enable, para avançarmos em termos de privilégio.
enable
No enable, o que podemos ver? Vamos dar o comando aqui show vlan brief. Esse comando nos permitirá analisar todas as configurações de LANs virtuais existentes nesse switch.
show vlan brief
Ao darmos esse comando, o que observamos como resultado? Uma lista com VLANs.
1 default active Fa0/3,
Fa0/4, Fa0/5, Fa0/6
Fa0/7,
Fa0/8, Fa0/9, Fa0/10
Fa0/11,
Fa0/12, Fa0/13, Fa0/14
Fa0/15,
Fa0/16, Fa0/17, Fa0/18
Fa0/19,
Fa0/20, Fa0/21, Fa0/22
Fa0/23,
Fa0/24
1002 fddi-default active
1003 token-ring-default active
1004 fddinet-default active
1005 trnet-default active
Primeiro observamos que as VLANs são identificadas por um número, que vai de 1 até 1005. A VLAN 1 é a VLAN padrão, então se conectamos um computador, conectamos outros switches. Essa rede vai operar na VLAN 1 por padrão.
As VLANs entre 1002 e 1005 são VLANs reservadas para tecnologias antigas, para que tenhamos uma retrocompatibilidade. São pouco usadas, mas servem para que tenhamos essa compatibilidade entre tecnologias diferentes.
Se observarmos, todas essas interfaces que temos no nosso switch estão, por padrão, configuradas na VLAN 1. E agora surge a pergunta, como criamos uma VLAN?
Vamos acessar a última linha do prompt e vamos aumentar um pouco nos termos de privilégio com o comando configure terminal.
configure terminal
Nos direcionaremos para VLAN, mas não temos certeza qual comando devemos rodar, então digitamos vlan ?.
vlan ?
Quando digitamos isso, o que aparece? Precisaremos inserir uma ID, um número entre 1 e 1005, para identificar essas VLANs, com exceção desses números que são reservados.
Então, por exemplo, podemos colocar uma vlan 10.
vlan 10
Com isso, o prompt acessará o local config-vlan. Podemos usar em seguida o comando name para nomear essa VLAN. Vamos nomeá-la como pesquisa pois ela era do segmento da pesquisa.
name pesquisa
Daremos um "Enter". Podemos executar um exit.
exit
Voltamos para o local config. Vamos criar outra VLAN para o segmento administrativo e adicionaremos essa VLAN com ID 20.
vlan 20
Agora vamos inserir um nome para essa VLAN com name administrativo e pressionaremos "Enter".
name administrativo
Por fim, executaremos o exit.
exit
Qual seria o próximo passo? Se executarmos no prompt um "Ctrl+Z" e em seguida rodar o comando show VLAN brief, veremos se as nossas VLANs estão ativas.
10 pesquisa active
20 administrativo active
1002 fddi-default active
1003 token-ring-default active
1004 fddinet-default active
1005 trnet-default active
Elas estão ativas, mas o que não temos? Nenhuma dessas interfaces, tanto da pesquisa quanto da administração, estão vinculadas a essa VLAN. Como faremos isso?
Precisaremos entrar nessa interface. E para isso, qual comando utilizamos? É o comando configure terminal.
configure terminal
Em seguida, vamos digitar interface e o nome dela. No caso desse computador da pesquisa, passamos o mouse por cima dele na tela principal da aplicação e vemos que seu nome é "FastEthernet 0/1".
interface Fa 0/1
Observe que usaremos uma sigla, FA, que é um acrônimo dessa conexão, mas poderíamos escrever por extenso.
Após o "Enter", entraremos nessa interface. Vamos usar comando switchport mode access para modificar a configuração dessa porta, dessa interface, para o modo de acesso. Este modo é utilizado quando estamos conectando um dispositivo de rede, por exemplo, com um dispositivo final, como é o caso de um PC.
switchport mode access
Vamos pressionar "Enter". E agora precisamos vincular essa porta. Para isso, usaremos o mesmo comando switchport access seguido da VLAN que vincularemos. No caso da pesquisa A, seria a VLAN 10, a VLAN de pesquisa.
switchport access vlan 10
Está feita a configuração da VLAN, vinculamos a VLAN à interface do computador de pesquisa A. Vamos rodar o exit.
exit
Agora, temos que fazer o mesmo processo para o PC da gerência. Porém, vamos vinculá-lo com a VLAN administrativa, a VLAN 20.
Para isso, vamos entrar na interface FastEthernet 0/2 com o comando abaixo.
interface fa 0/2
Entramos na interface. Se pressionarmos a seta para cima do teclado no prompt, poderemos acessar e usar os comandos anteriores. Vamos pressionar essa seta até encontrar o comando switchport mode access.
switchport mode access
Vamos dar "Enter", usar o comando switchport access vlan 10, mudar o seu número para 20 e pressionarEnter.
switchport access vlan 20
Rodaremos um exit e faremos um "Ctrl+Z". Em seguida, rodaremos um show vlan brief.
show vlan brief
Observe que agora temos as VLANs ativas e com duas interfaces, uma em cada VLAN vinculadas.
10 pesquisa active Fa0/1
20 administrativo active Fa0/2
1002 fddi-default active
1003 token-ring-default active
1004 fddinet-default active
1005 trnet-default active
Acabamos de fazer a configuração da VLAN 10 e da VLAN 20, respectivamente, "Pesquisa" e "Administração", para o switch A pertencente ao laboratório A.
Como exercício, vocês devem replicar esse mesmo processo para o switch B que está no Laboratório B.
Neste vídeo, já realizamos o processo do Laboratório B e portanto, partiremos para o teste de conectividade entre o PC do pesquisador A e o PC do pesquisador B que estão na mesma VLAN 10, correspondente à pesquisa.
Testando a conectividade
Então vamos clicar no PC do pesquisador A e realizar o nosso famoso ping no terminal dele, para o endereço 193.165.0.3 que corresponde ao PC do pesquisador B.
ping 193.165.0.3
Vamos esperar para ver qual o resultado desse nosso ping.
Pinging 193.165.0.3 with 32 bytes of data:
Request timed out.
Request timed out.
Request timed out.
O resultado não parece muito promissor. O que pode estar ocorrendo?
Nós configuramos as VLANs nos respectivos switches, porém existe um problema.
Configuramos todas as portas necessárias: a interface que está conectada ao computador do pesquisador A, ao computador da gerência, do pesquisador B e da coordenação.
Contudo, a interface que conecta os dois switches não foi configurada. Precisamos configurar essa interface de tal forma que ela transmita todas as mensagens e pacotes de dados entre as diferentes VLANs que estão configuradas nos respectivos switches, tanto no A como no B.
Como fazemos isso? Clicaremos no switch A (à esquerda) para abrir a janela do prompt CLI. Em seu interior, rodaremos um exit.
exit
Vamos pressionar "Ctrl+Z" e executar a opção configure terminal.
configure terminal
Vamos entrar na interface FastEthernet 0/3, que é a interface de conexão entre esses dois switches.
interface Fa 0/3
E o que vamos fazer agora? Vamos utilizar o mesmo comando switchport mode, mudando apenas o modo. Ao invés de ser o modo acesso (access), que é o modo entre um dispositivo de rede e um dispositivo final, nós vamos para o modo trunk.
Este é o modo que faz com que essa interface transmita todos os dados e faça a comunicação entre dispositivos que estão conectados em uma mesma VLAN.
switchport mode trunk
Após pressionar "Enter", mudamos o modo de funcionamento dessa porta, podemos realizar um exit.
Se agora pressionarmos "Ctrl+Z" e rodar um show interfaces trunk, vamos observar que agora a interface FastEthernet 0/3 (Fa0/3) está funcionando no modo trunk, ou seja, ela vai transmitir todas as VLANs que estiverem no meu dispositivo.
show interfaces trunk
Retorno do console:
Port Mode Encapsulation Status
Native vlan
Fa0/3 on 802.1q trunking 1
Port Vlans allowed on trunk.
Fa0/3 1-1005
Port Vlans allowed and active in management domain
Fa0/3 1,10,20
Port Vlans in spanning tree forwarding state and
not pruned
Fa0/3 none
Precisamos repetir o mesmo processo para o switch B. Então, vamos clicar nele, acessar o terminal CLI, rodar o configure terminal, seguido de interface Fa 0/3, e por fim switchport mode trunk.
Após essas etapas, faremos um exit.
Agora, o que podemos fazer para testar? Vamos fechar a janela do terminal CLI, pressionando o botão "x" no canto superior direito.
Veremos que a interface FastEthernet 0-3 do switch A já está ativada, como podemos ver na seta verde que se encontra à direita dele, por cima da linha pontilhada.
Em breve a interface FastEthernet do switch B vai ficar no mesmo modo. Se passarmos o mouse por cima do switch B, podemos observar na janela modal exibida que a interface FastEthernet 0/3 já não está mais dedicada a nenhuma VLAN específica mas sim no modo genérico, ou seja, ela transmite todas as VLANs.
| Port | Link | VLAN | IP Address | MAC Address |
|---|---|---|---|---|
| FastEthernet0/1 | Up | 10 | -- | 0060.7087.0D01 |
| FastEthernet0/2 | Up | 20 | -- | 0060.7087.0D02 |
| FastEthernet0/3 | Up | -- | -- | 0060.7087.0D03 |
| … | … | … | … | … |
Então, o que podemos fazer agora? Vamos fazer o teste que acabou de dar errado. Vamos clicar no PC do pesquisador A, na guia "Desktop" da janela exibida e acessar o terminal.
Em seu interior, faremos um ping do pesquisador A para o IP do pesquisador B, 193.165.0.3.
ping 193.165.0.3
Vamos ver se agora vamos obter êxito nesse ping.
Pinging 193.165.0.3 with 32 bytes of data:
Reply from 193.165.0.3: bytes-32 time-5ms TTL-128
Reply from 193.165.0.3: bytes-32 time<lms TTL-128
Reply from 193.165.0.3: bytes=32 time<lms TTL=128
Reply from 193.165.0.3: bytes=32 time<lms TTL-128
Ping statistics for 193.165.0.3:
Packets: Sent = 4, Received 4, Lost = 0 (0% loss),
Approximate round trip times in milli-seconds:
Minimum Oms, Maximum = 5ms, Average = 1ms
Veremos que agora deu certo.
E se fizermos um ping desse mesmo computador para o computador da coordenação, conseguiremos fazer essa comunicação? Eles estão em VLANs diferentes, 193.165.0.4. Vamos testar.
ping 193.165.0.4
Veremos que não funcionou.
Pinging 193.165.0.4 with 32 bytes of data:
Request timed out.
Request timed out.
Precisamos fazer com que essas duas VLANs se comuniquem. As VLANs operam como sub-redes, ou seja, elas funcionam independentemente, uma não enxerga a outra durante a operação.
Precisamos fazer um roteamento entre elas para que uma mensagem saindo de um dispositivo que está em uma VLAN alcance outro dispositivo que está em outra VLAN. E é isso que vamos fazer na sequência.
Sobre o curso Redes: construindo um projeto com VLANs, políticas de acesso e conexão com internet
O curso Redes: construindo um projeto com VLANs, políticas de acesso e conexão com internet possui 137 minutos de vídeos, em um total de 47 atividades. Gostou? Conheça nossos outros cursos de Redes em DevOps, ou leia nossos artigos de DevOps.
Matricule-se e comece a estudar com a gente hoje! Conheça outros tópicos abordados durante o curso:
- Redes locais virtuais (VLANs)
- Configurando subredes de modo eficiente
- Tráfego de rede
- Conexão com a internet