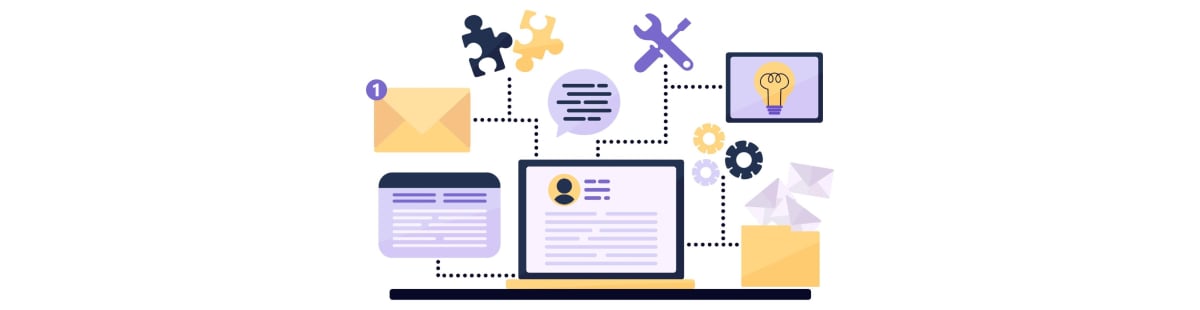Exportando modelo 3D do Blender para impressão 3D passo a passo

Impressão 3D? Mas isso não é caro e difícil?
Para a surpresa de muitos, a impressão 3D hoje em dia é um processo acessível e simples.
Então digamos que você tenha um modelo em 3D que está super feliz de ter desenvolvido após um de nossos cursos de Blender e deseja transformar esse objeto virtual em algo real. Como podemos fazer isso?

Exportando nosso modelo
Nesse artigo vamos utilizar um modelo de um suporte para celular que pode ser encontrado aqui. Sem pressa: você pode utilizar qualquer outro modelo que queira e as dicas que serão dadas ainda se aplicam.
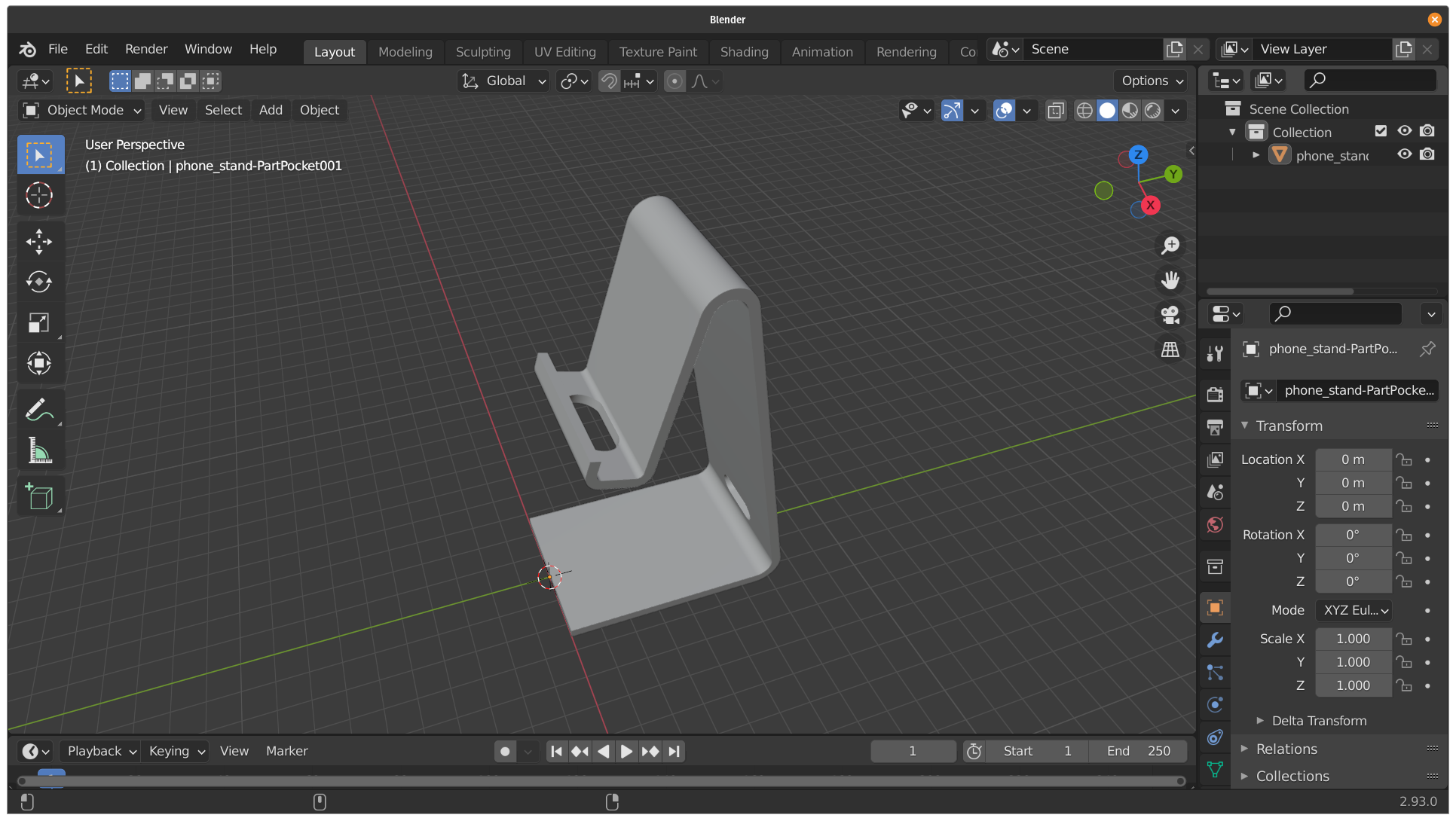
Então vamos começar a exportar o modelo. Dentro do Blender, selecione a malha que você tenha interesse em imprimir.
Um formato 3D muito utilizado e estabelecido para impressão 3D é o formato STL, que guarda os vértices de triângulos de um modelo e algumas outras informações de como esses triângulos estão organizados. Esse formato não tem informações sobre escala e as unidades são arbitrárias.
Para gerar o nosso STL devemos ir em File -> Export -> Stl (.stl)
 Stl (.stl)">
Stl (.stl)">
Nesta tela devemos escolher o nome do arquivo que será salvo, um valor que vai multiplicar o tamanho do nosso modelo e qual orientação ele será salvo. Lembre-se de marcar a caixa afirmando se quer exportar apenas a malha selecionada. Recomendo manter a orientação, mas fique tranquilo pois ela pode ser alterada posteriormente.
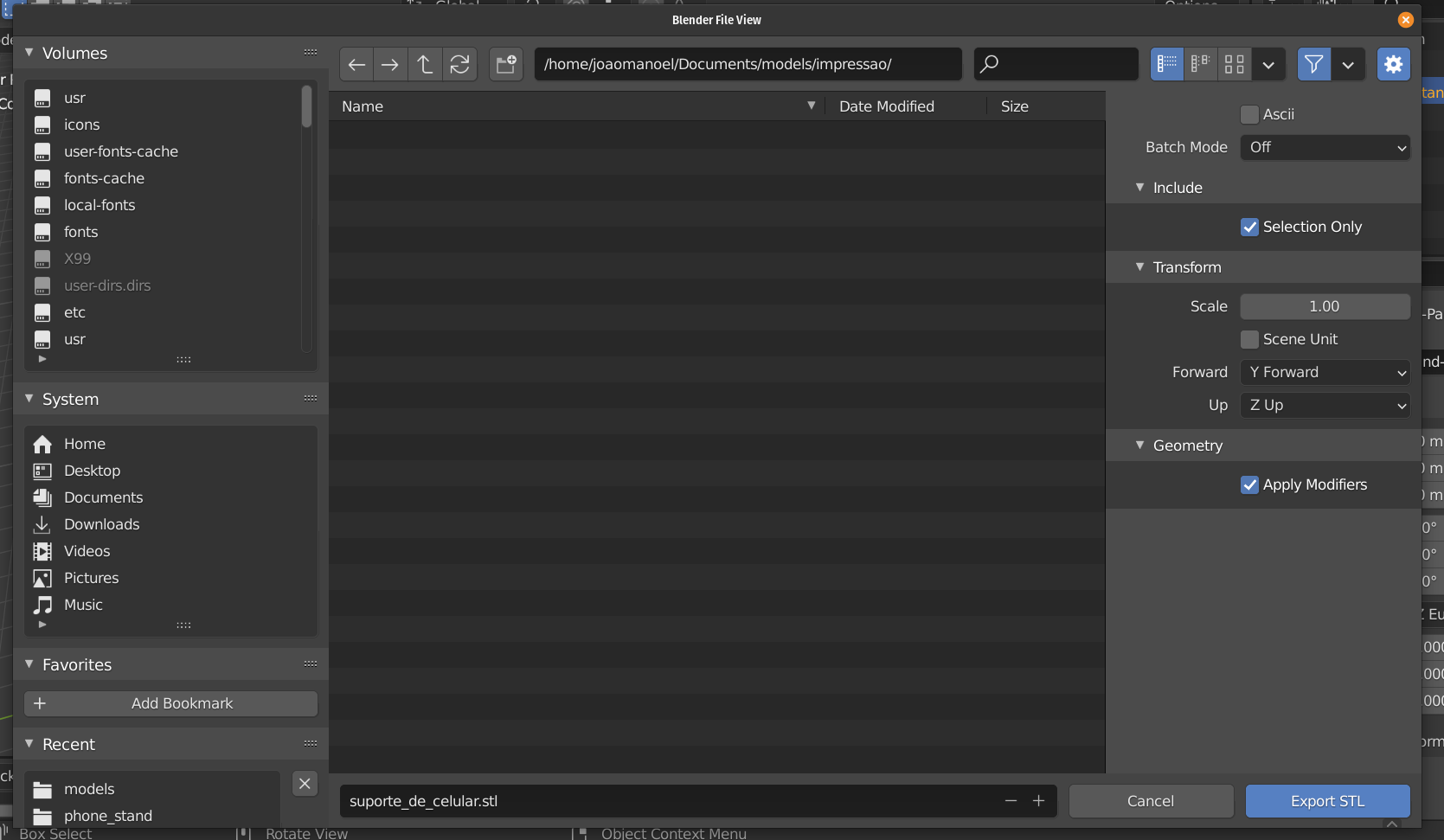
Fatiar o modelo? Parece gostoso!
As impressoras 3D comuns não reconhecem o formato de arquivo STL ou outras representações de objetos em 3D. Esses arquivos precisam ser interpretados por um tipo de programa chamado slicer - ou fatiador - que transforma o modelo 3D em uma série de instruções específicas de máquina chamado gcode. Neste artigo vamos cobrir o processo para uma impressora 3D FDM cartesiana modelo Ender 3 Pro.

Existem diversos slicers que são open source. Vamos utilizar o Ultimaker Cura. Este programa tem uma interface e experiência de usuário super intuitivas, já contendo configurações prontas para a maioria das máquinas mais vendidas e com um instalador que te guia pela etapa de configuração.
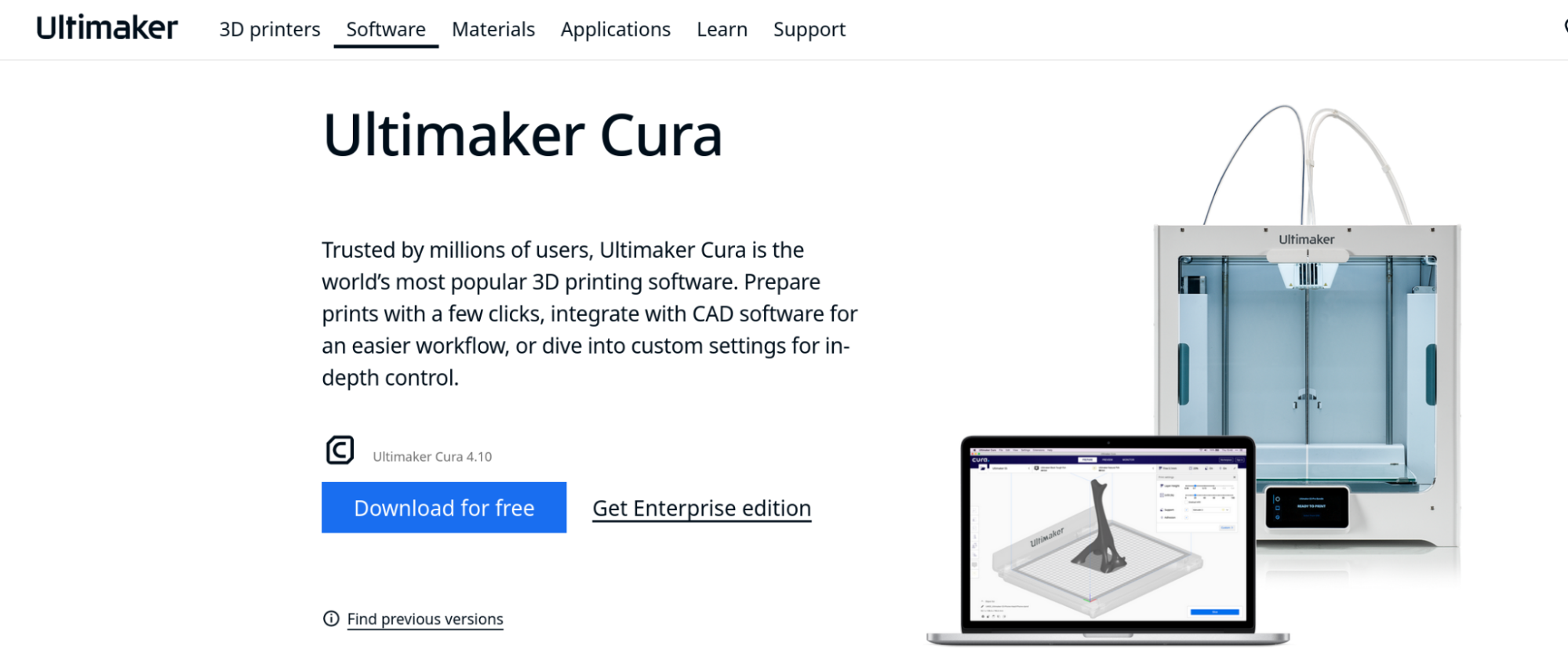
Após ter instalado e configurado o programa para a sua impressora 3D veremos na tela algo do tipo:

Essa interface representa o volume útil de impressão do nosso equipamento. É nesse ponto que vamos inserir e manipular os nossos modelos, além de mudar alguns parâmetros do processo.
Para importar o nosso modelo 3D podemos arrastá-lo até a janela do programa ou ir em File -> Open file(s) e selecionar o modelo.
Se tudo ocorrer direitinho, iremos ver nosso lindo modelo aparecendo:

Você pode clicar com o botão direito e arrastar para orbitar ao redor do seu modelo e utilizar o scroll do mouse para ajustar o zoom.
Agora precisamos fatiar o modelo e ter uma prévia de quais movimentos a impressora vai realizar para produzir esta peça. Para isso basta clicar no botão azul no canto inferior direito da tela nomeado Slice e depois ir para a aba PREVIEW no topo da janela:

Ok, temos um modelo agora, mas ele está meio estranho. Porque ele está listrado? O que essas cores significam? Como nossa impressora vai materializar esse objeto?
Vamos lá: lembra que eu falei que o modelo precisa ser “fatiado”? Então, esse processo ocorre pois a impressora 3D vai depositando camadas de plástico derretido em cima de outras camadas, e o volume desse plástico se torna a nossa peça, como uma versão de Tetris onde as peças não desaparecem. Isso resulta nesse artefato visual onde podemos observar essas linhas horizontais ao longo da fabricação.
As cores utilizadas nos dão a informação sobre o tipo de estrutura que está sendo depositada ali. Por exemplo: o vermelho representa a shell, ou seja, a parede externa da nossa peça.
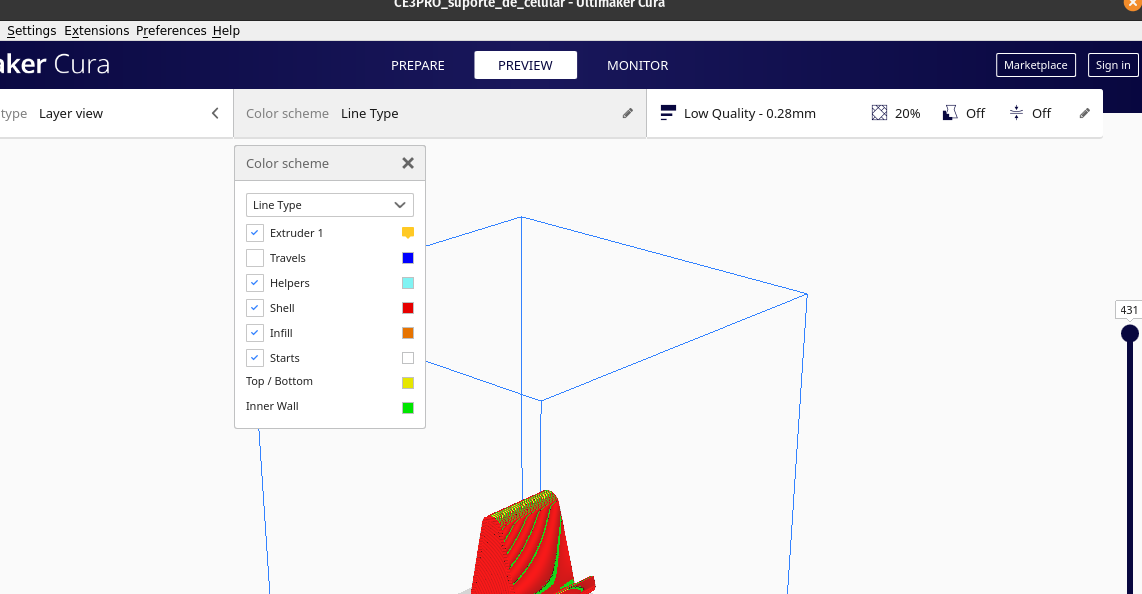
Podemos inspecionar as camadas e observar quais são os movimentos realizados pela máquina em cada um dos instantes. Para fazer isso, clique e segure no círculo azul escuro na parte direita da janela e arraste para baixo e para cima. Caso queira ver uma camada sendo construída, clique no botão play na parte inferior da janela

E como esse plástico precisa de um tempo para resfriar não podemos soltá-lo simplesmente no ar, como está acontecendo em parte do projeto atualmente, pois o plástico ainda quente iria simplesmente cair devido à gravidade.
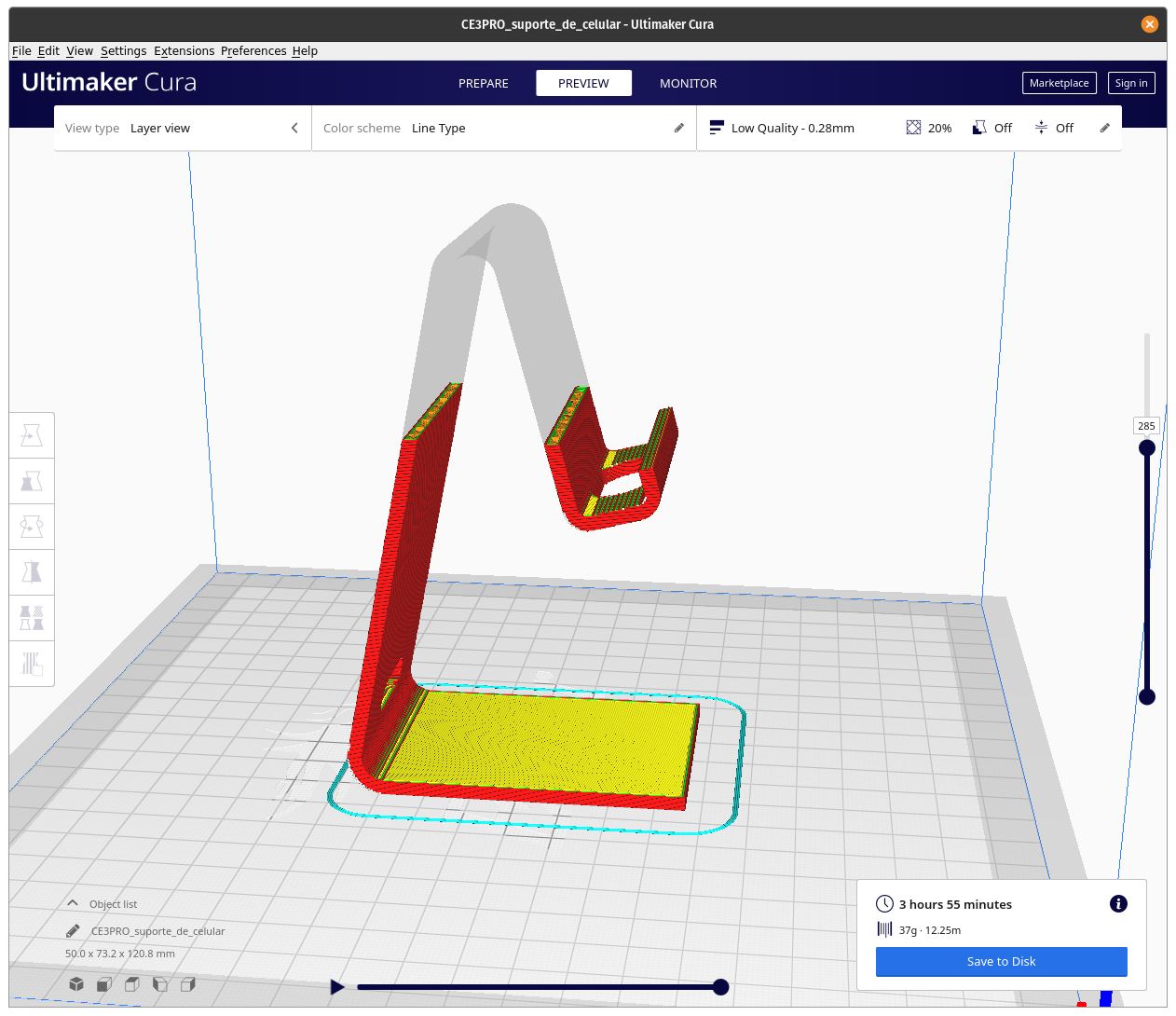
Sendo assim, precisamos fazer alguma alteração para que essa parte esteja sustentada para ser produzida devidamente. Uma das coisas que podemos fazer é ligar uma funcionalidade que nos dá um material de suporte sacrificial - que é uma estrutura que será produzida com o único propósito de dar uma base para o que será depositado acima dela e precisará ser removida ao final da impressão. Para isso, clique na aba dos parâmetros no canto superior direito, depois vá em Support e habilite a caixa com o texto Generate Support:
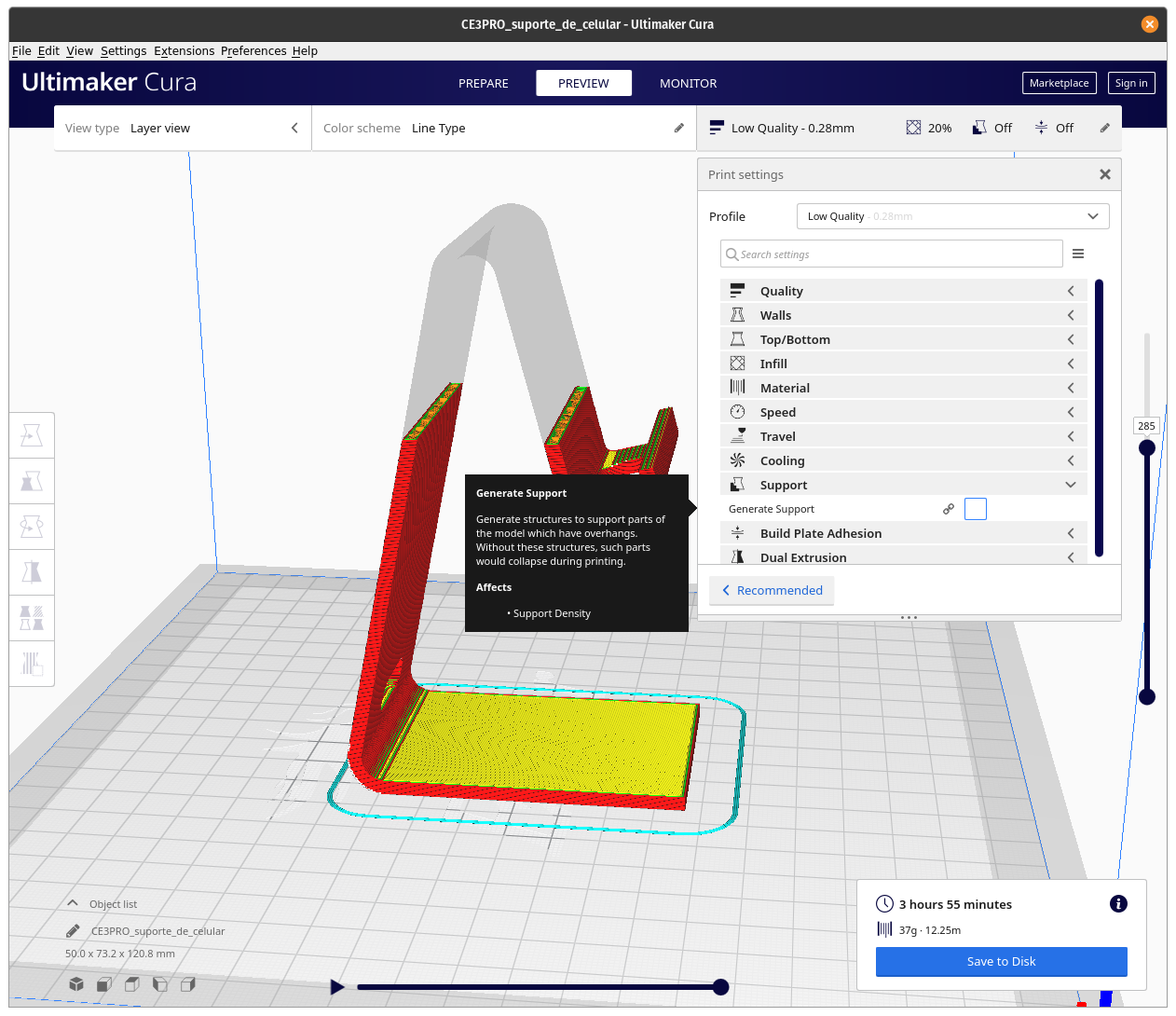
Feito isso, o nosso preview ficou cinza, pois depois de mudarmos um parâmetro de impressão precisamos fatiar novamente a nossa peça. Clique em Slice e veja como está a nossa nova previsão:

O material mostrado em azul tem a função de suportar a peça enquanto ela é fabricada, e assim que o processo terminar precisamos removê-la e descartá-la. Isso não é ideal, pois incide em um certo desperdício de filamento, nos dá trabalho após a impressão e quase sempre danifica o acabamento do nosso objeto. Então será que conseguimos reduzir esse uso de estruturas de suporte?
No canto inferior direito podemos ver uma estimativa de quanto tempo será gasto para imprimir esse modelo e quanto material é consumido no processo (dados em massa e em comprimento de filamento). Você pode mudar alguns parâmetros de impressão como a espessura de cada camada, quantidade de preenchimento, espessura das paredes, velocidade dos motores e dezenas de outros valores para verificar o que acontece com essa estimativa e com a qualidade de sua peça.
Então vamos fazer o seguinte: que tal reorientar o nosso objeto para otimizar a fabricação?
Podemos realizar essa ação no próprio slicer. Vamos voltar para a aba PREPARE, clicar no nosso modelo, apertar a tecla R e selecionar a opção Select face to align to build plate e clicar na face lateral da nossa peça:
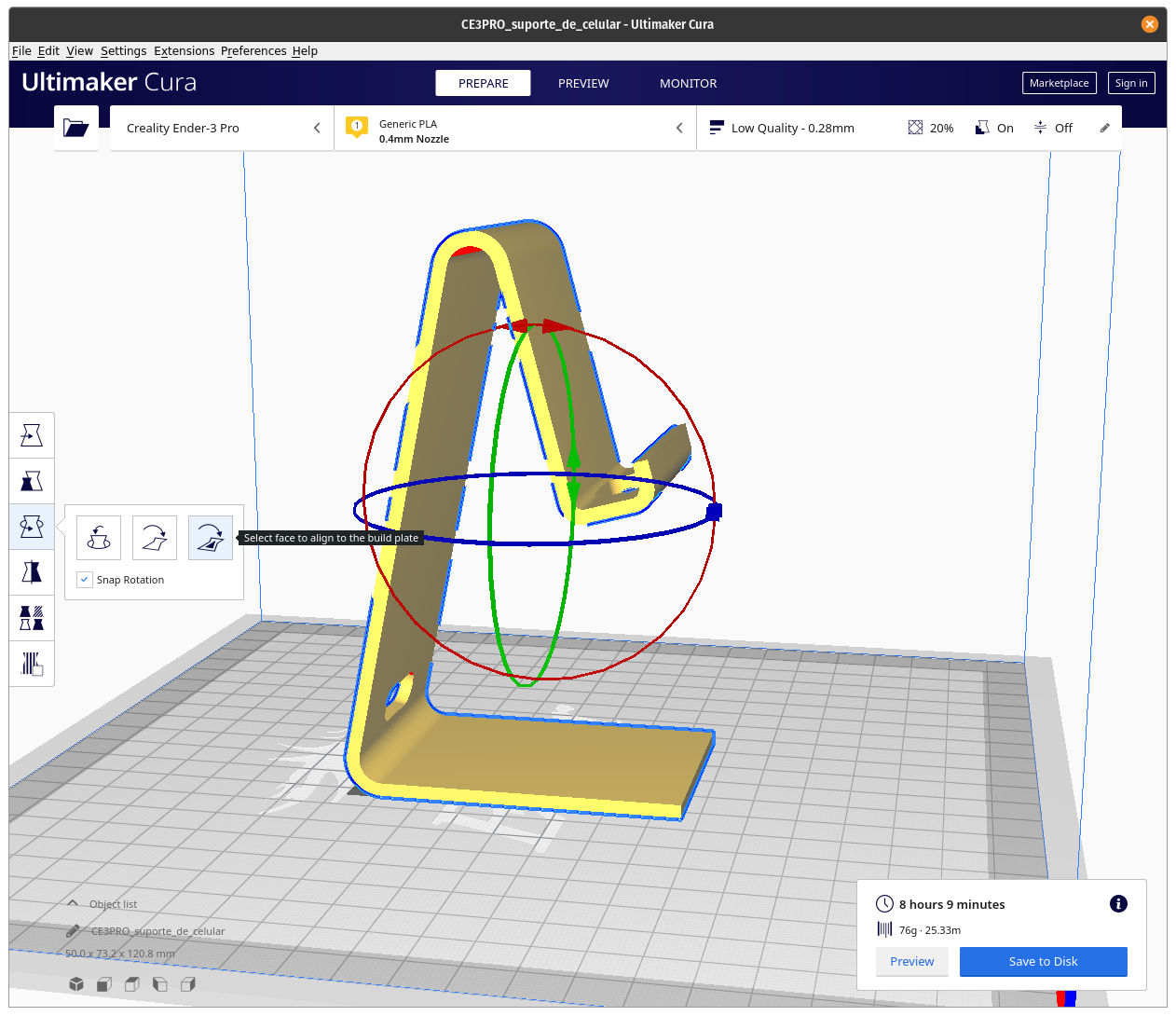
Assim conseguimos colocar uma face lateral em paralelo com a superfície de impressão. Essa transformação foi equivalente a girar o modelo 90 graus no eixo Y. Devemos ver algo do tipo:
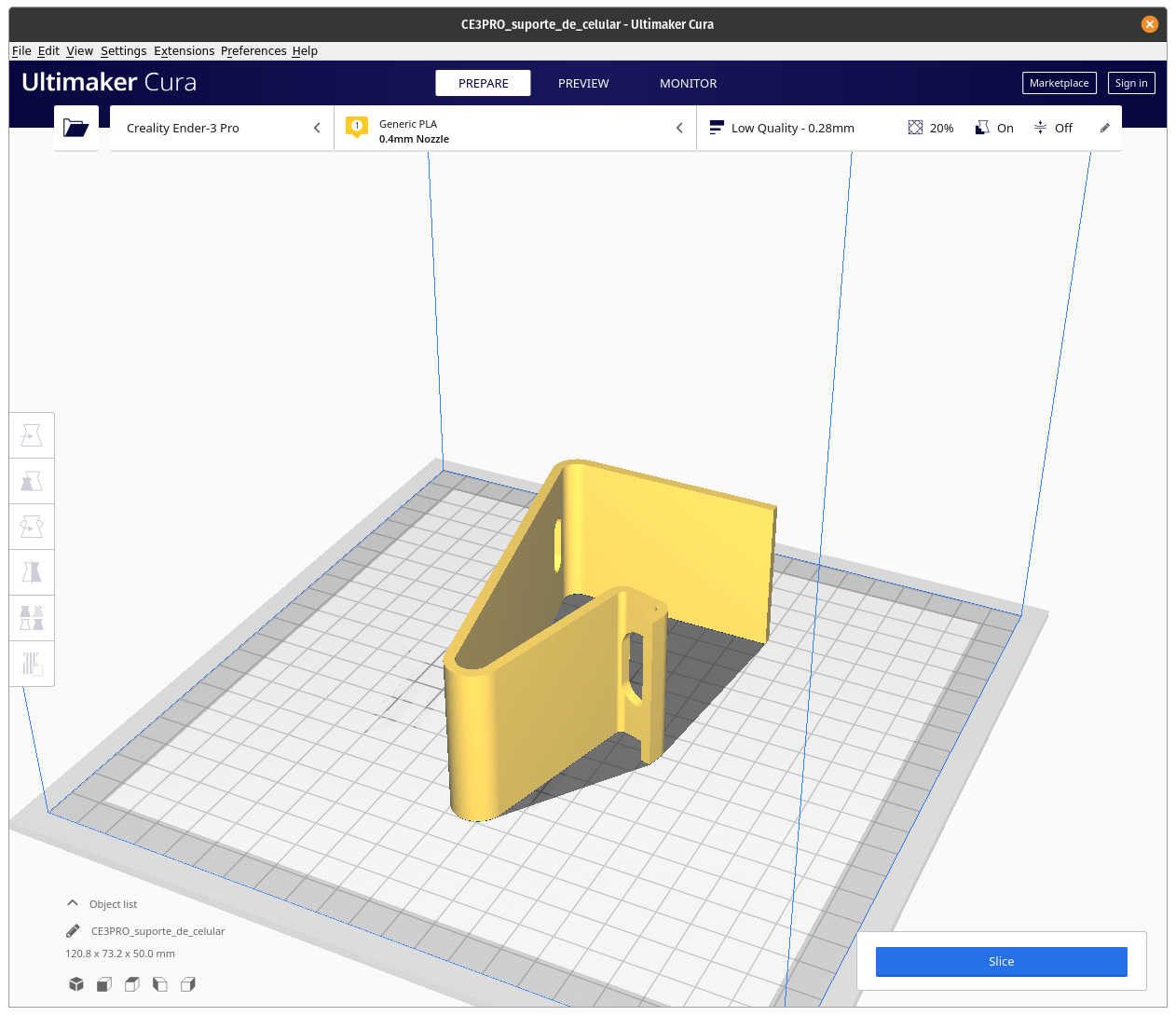
E ao clicar em Slice e voltar para a aba PREVIEW teremos o seguinte resultado:
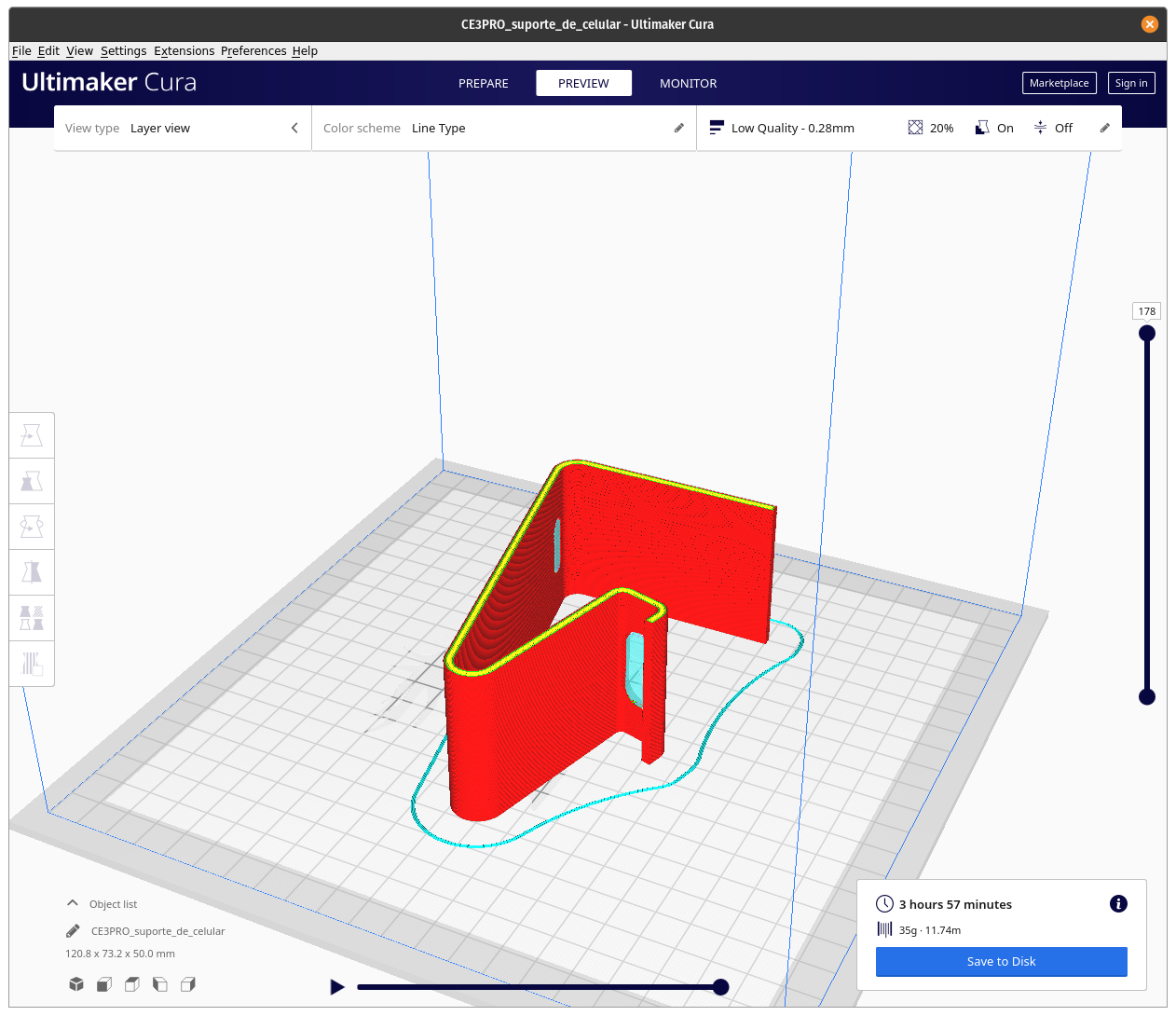
A nossa nova estimativa economiza mais da metade do tempo de fabricação e consumo de material! Essa demonstração nos mostra o quão importante é pensar nas limitações de cada método de fabricação e como pequenas transformações podem ser muito relevantes. Ainda se faz necessário utilizar materiais de suporte para os vãos onde pode passar um cabo para conectar ao celular, mas a quantidade de material necessário é muito menor.
Saindo do virtual e entrando no real
Já estamos perto de ter o nosso suporte de celular novinho fabricado com nossas próprias ferramentas. Temos que salvar o arquivo de instruções de máquina e transferi-lo para a nossa impressora. No meu modelo, fazemos esse processo utilizando um cartão micro SD, mas existem máquinas que podem utilizar pen-drives, cartões SD e até transferir esses arquivos pela rede.
Vamos inserir um cartão SD no computador e esperar que o slicer reconheça essa ação:
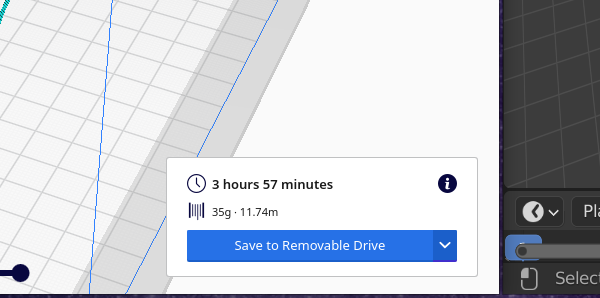
Quando vemos essa tela, basta clicar em Save to Removable Drive e o arquivo será salvo no cartão. Se tudo ocorreu devidamente, veremos a seguinte mensagem com o nome do arquivo com as instruções para a máquina fazer nossa impressão:
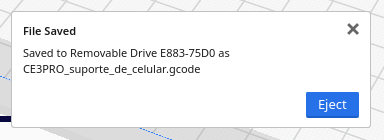
Então precisamos colocar o cartão de volta na máquina e mandar imprimir! Eu sugiro que você já tenha feito alguma impressão de teste que já tenha vindo no seu cartão SD e fique de olho nas primeiras camadas sendo depositadas, pois elas tendem a ser a parte mais crucial do processo.
Lembrando também de evitar deixar as máquinas em operação fora do seu alcance ou no alcance de crianças pequenas ou pets. As impressoras de deposição de plástico contêm partes quentes e precisam de alguns cuidados e precauções.
Se você gostou desse artigo e gostaria de ver mais sobre modelagem 3D, venha conferir a nossa formação Blender e os nossos cursos de 3D da Escola UX & Design.